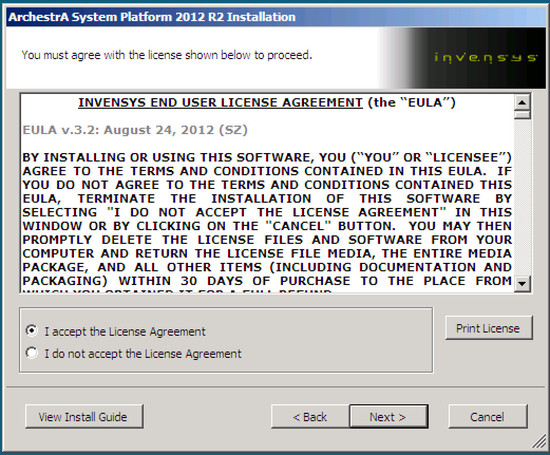InTouch 2012 R2 (10.6) Managed Installation
 | |
| INSTALLATION GUIDE |
Description
This installation guide covers Wonderware InTouch HMI version 2012 R2 (v.10.6) for a managed environment
| Author | Peter Farrell |
| Publish Date | 12/06/2013 |
| Applies to Software | InTouch for System Platform |
| Applies to Version | 2012 R2 (10.6) |
| Applies to System/Module | NA |
| Article Version | 00.02.01 |
************************************************************************************************************************************************************
Before you Begin
Before you begin the installation, you should check Wonderware's OS Compatibility matrix on the the Wonderware Support site at www.wonderware.com/support
(Access to the Wonderware support site requires a one time registration. You will need your Customer First Contract number and a corporate email address; use of a non-corporate email address such as Gmail or Yahoo will limit your access)
Support for Windows User Account Control
Support for Windows User Account Control - ArchestrA System Platform 2012 R2 with InTouchHMI v10.6 supports User Account enabled operations on run-time nodes only. You must disable User Account Control (UAC) BEFORE installing ArchestrA System Platform 2012 R2 and before performing Configuration Operations outlined in this installation guide. UAC also must be disabled on IDE and GR nodes.
For more information see Wonderware's Tech Note number 733, "Disabling UAC for Wonderware® Product Support on Windows Server 2008 SP2" available on the Wonderware support site at www.wonderware.com/support (search for UAC).
Wonderware InTouch 2012 R2 (v.10.6) requires that SQL Server be installed. The following versions of SQL Server are supported.
| Database | Database Service Pack | Bits | Notes |
| MS SQL Server 2008 Enterprise | R2 SP1 | Both |
|
| MS SQL Server 2008 Enterprise | SP 3 | 32 |
|
| MS SQL Server 2008 Express | R2 SP1 | 32 | Small installation only 1-5000 IO per node |
| MS SQL Server 2008 Express | SP 3 | 32 | Small installation only 1-5000 IO per node |
| MS SQL Server 2008 Standard | R2 SP 1 | Both |
|
| MS SQL Server 2008 Standard | SP 3 | 32 |
|
| MS SQL Server 2012 Enterprise | N/A | Both |
|
| MS SQL Server 2012 Standard | N/A | Both |
|
Procedure Check List
| Completed | Task Description |
|
| Locate a copy of the Wonderware 2012 System Platform installation DVD |
|
| Locate the licensing media provided with software |
|
| Have a PC which meets the hardware pre-requisites shown below |
|
| Confirm that the OS on which the installation is being performed meets the compatibility requirements shown below |
|
| Install SQL Server |
Pre-Requisites
This section describes the hardware and software system requirements for installing ArchestrA System Platform 2012 products.
Operating System and Software Requirements
Before you begin the installation, you should check Wonderware's OS Configuration matrix on the the Wonderware Support site at www.wonderware.com/support
(Access to the Wonderware support site requires a one time registration. You will need your Customer First Contract number and a corporate email address; use of a non-corporate email address such as Gmail or Yahoo will limit your access)
The installation program analyzes the software installed on your computer and lists any software that is required and is not currently installed.
Note: At the start of the installation, the prerequisites check is system-specific rather than product-specific.
The following prerequisites, if not already present on your system, will be installed by the ArchestrA System Platform installation program:
• Windows Installer 4.5
• Microsoft .NET Framework 4.0
• SQL Server 2008 Express
SQL Server 2008 Express will be installed only if one of the following conditions are met:
1. No version of SQL Server is installed on the system.
2. You select only InTouch Development and Runtime during the ArchestrA System Platform installation. You must not select any Application Server components. When you select InTouch Development and Runtime, a Galaxy Repository will be installed for you.
The installation program installs both system-specific and product-specific prerequisites. You do not have to exit from the installation program to install the prerequisite software. For more information about ArchestrA System Platform installation prerequisites, see the Wonderware ArchestrA System Platform Installation Guide.
Notes
-
The recommended operating system for a Galaxy Repository is Windows Server 2008 R2 SP1.
-
Microsoft Windows 7 (32-bit or 64-bit) is the recommended operating system to run InTouch HMI client components.
-
Microsoft Windows Server 2008 R2 is the recommended operating system to run InTouch HMI server components.
-
The recommended operating system for InTouch HMI development is Windows Server 2008 R2 SP1 or Windows 7 SP1.
-
The recommended operating system for run-time nodes is Windows 7 SP1.
-
Window 7 SP1 Embedded is supported on compact systems only.
Hardware Requirements
The following table lists the hardware requirements for the ArchestrA System Platform 2012 R2 software based on the size of the installation.
|
| CPU (GHz) | Cores (Min) | RAM (GB) | Storage (1GB) | Monitor Resolution | Network (MBPS) |
| Compact Installation (1 - 500 I/O per Node) | 2.8 | 1 | 1 | 30 | 1024x768 | >100 |
| Small Installation | 2.8 | 1 | 1 | 30 | 1024x786 | 100 |
| Medium Installation | 2.8 | 4 | 8 | 500 | 1280x1024 | >1000 |
| Large Installation (50K - 400K I/O per Node) | 2.8 | 8 | 16 | 1000 | 1280x1024 | 1000 |
{C}{C}{C}{C}{C}{C}{C}
Hardware Requirements Notes:
-
Windows 7 and Windows Server 2008 R2 operating systems and SQL Server versions impose hardware requirements that may exceed the minimum requirements for Wonderware Application Server 2012 R2 (v3.6). If you intend to install ArchestrA System Platform 2012 R2 on a computer running Windows 7, Windows Server 2008 R2, or supported SQL Server versions, see the following Microsoft Web sites for hardware requirements:
-
See the Wonderware InTouch 10.6 HMI Readme on the installation DVD for specific auxiliary hardware requirements.
-
.NET Framework Requirements and Compatibility
IMPORTANT:
It is strongly recommended that prior to upgrading your existing applications to ArchestrA System Platform 2012 R2, that you back up your applications, become familiar with the changes introduced by Microsoft in .NET 4.0, and that you review your .NET scripts and .NET controls for any required changes. We also recommend you test the upgrade in a staging system prior to upgrading your production system.
ArchestrA System Platform 2012 R2 leverages Microsoft .NET Framework 4.0. The ArchestrA System Platform installation program will install .NET 4.0 if it is not already present in your system. If .NET 3.5 is your current .NET version, note that it is possible for .NET 4.0 and .NET 3.5 to coexist in the same machine. In this scenario, ASP 2012 R2 will use .NET 4.0. Other applications you may have on the same machine with dependencies on .NET 3.5 will access .NET 3.5.
Although .NET Framework 4.0 is highly compatible with applications that are built with earlier .NET Framework versions, Microsoft has introduced changes in .NET 4 to improve security, standards compliance, correctness, reliability, and performance that may require changes to .NET scripts you may have created with ArchestrA System Platform 2012 and earlier versions of Application Server, InTouch HMI, the Historian, Historian Client, and Wonderware Information Server. These changes may also affect .NET controls developed with .NET 3.5.
In ArchestrA scripting, some .Net codes could fail if not using proper text encoding, and could cause a script to exit without completion. The UTF8Encoder is the default decoder of BinaryStream in .Net 4.0. To enable an ArchestrA script to decode ASCII XML data, for example, insert the following snippet:
BinaryReader streamReader = new BinaryReader(ms, new ASCIIEncoding());
To learn more about changes introduced in .NET Framework 4.0 see the following Microsoft resources:
| What's New in the .NET Framework 4: | http://msdn.microsoft.com/en-us/library/ms171868%28VS.100%29.aspx | ||
| What's obsolete in the .NET Framework class library: | |||
| Migration Guide to the .NET Framework 4: | http://msdn.microsoft.com/en-us/library/ff657133%28v=vs.100%29 | ||
| .NET Framework 4 Migration Issues: | http://msdn.microsoft.com/en-us/library/ee941656%28v=vs.100%29 |
Detailed Steps
Installing Wonderware InTouch HMI for a Managed Environment
A new simplified installation process makes installing InTouch easier than ever. The major decision you must make when you install InTouch HMI is whether to install the InTouch development and run-time components, or the run-time components alone. This installation program guides you in selecting the features you want, verifying or modifying your selections, installing prerequisite software, and then installing InTouch HMI and the ArchestrA IDE if you chose to install development components.
Performing the InTouch HMI Managed Installation
Before you start installing InTouch HMI, you should have a clear idea whether you want to develop, deploy, and publish your own applications, or require only the InTouch run time, to run applications already created and deployed.
The following procedure will guide you through the installation, with information specific to the InTouch HMI.
To install the InTouch HMI
1. Insert the installation DVD into the computer’s DVD drive
2. Using Windows Explorer, manually start the installation by double-clicking setup.exe on the DVD
3. Follow the prompts to commence the installation and to install system prerequisites, as necessary
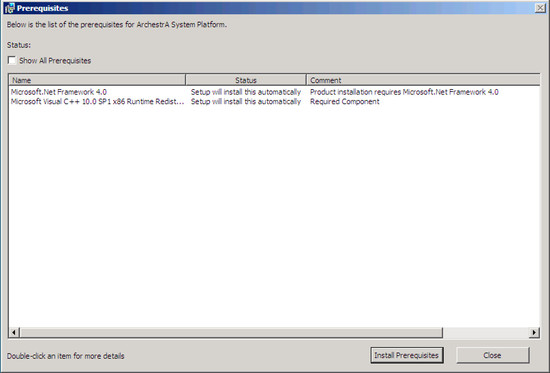
Click Install Prerequisites to install any prerequisites identified by the InTouch 2012 R2 installer.
When the prerequisites installation is complete, you will be prompted to approve a restart.
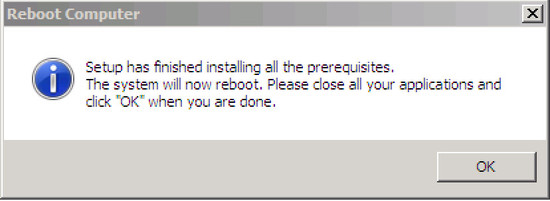
4. The installation program prompts you to select an installation type: either product-based selection or installation by computer roles. As you are installing a single product—InTouch HMI—click the product-based selection as your installation type.
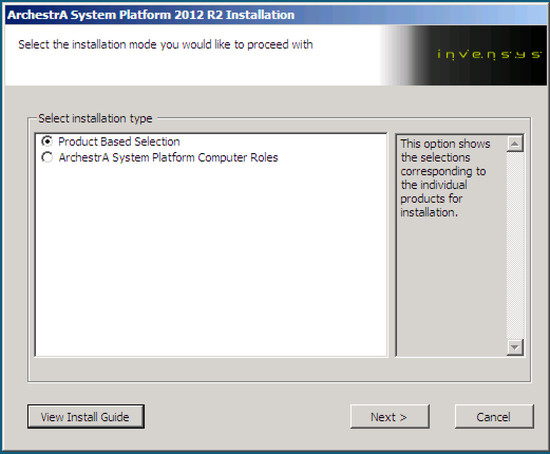
5. Choose the components you want to install.
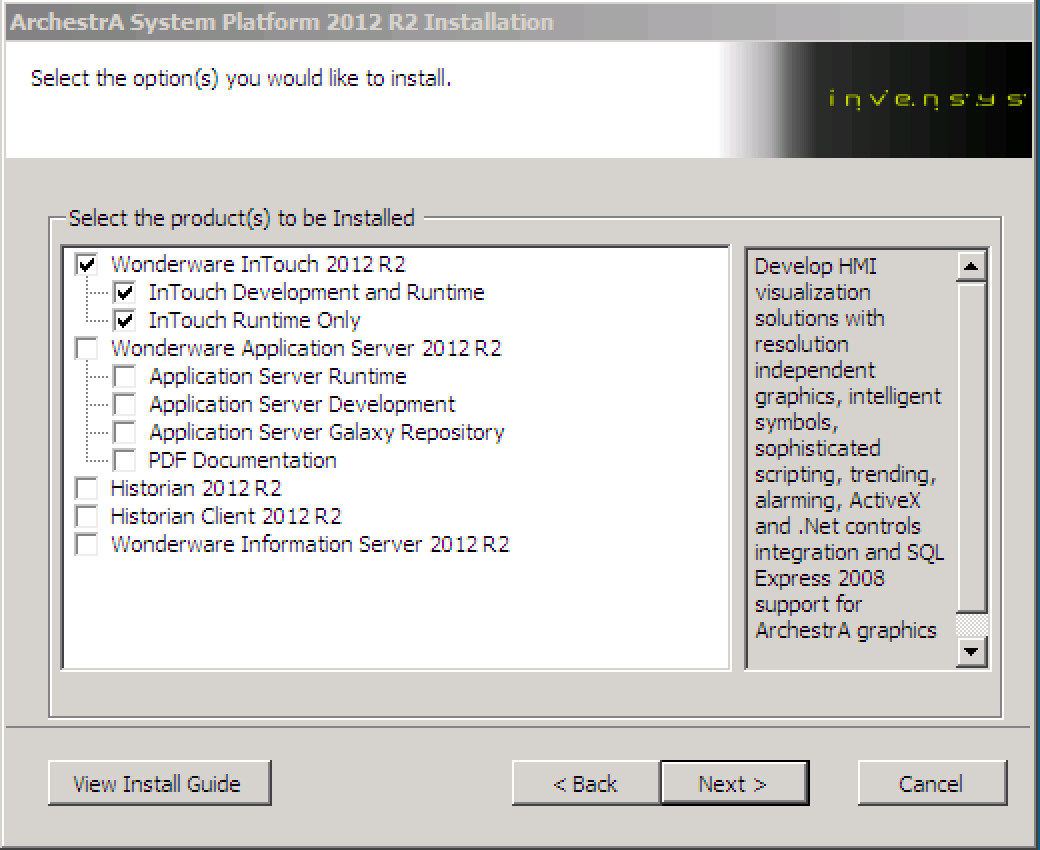
a. If you choose InTouch Run Time Only, the following will be installed:
▪InTouch Run Time
▪InTouch documentation
▪Alarm DB Logger
▪FS Gateway (as a silent installation)
▪Application Server Bootstrap
▪InTouch Supplemental Components: InTouch Recipe Manager, InTouch SQL Access, and Symbol Factory
b.If you choose InTouch Development and Run Time, the following will be installed:
▪All items listed under step a in these instructions.
▪Application Server Bootstrap, IDE, Galaxy Repository, SQL Server 2008 Express with SSMSE, and Application Server documentation
▪InTouch sample applications
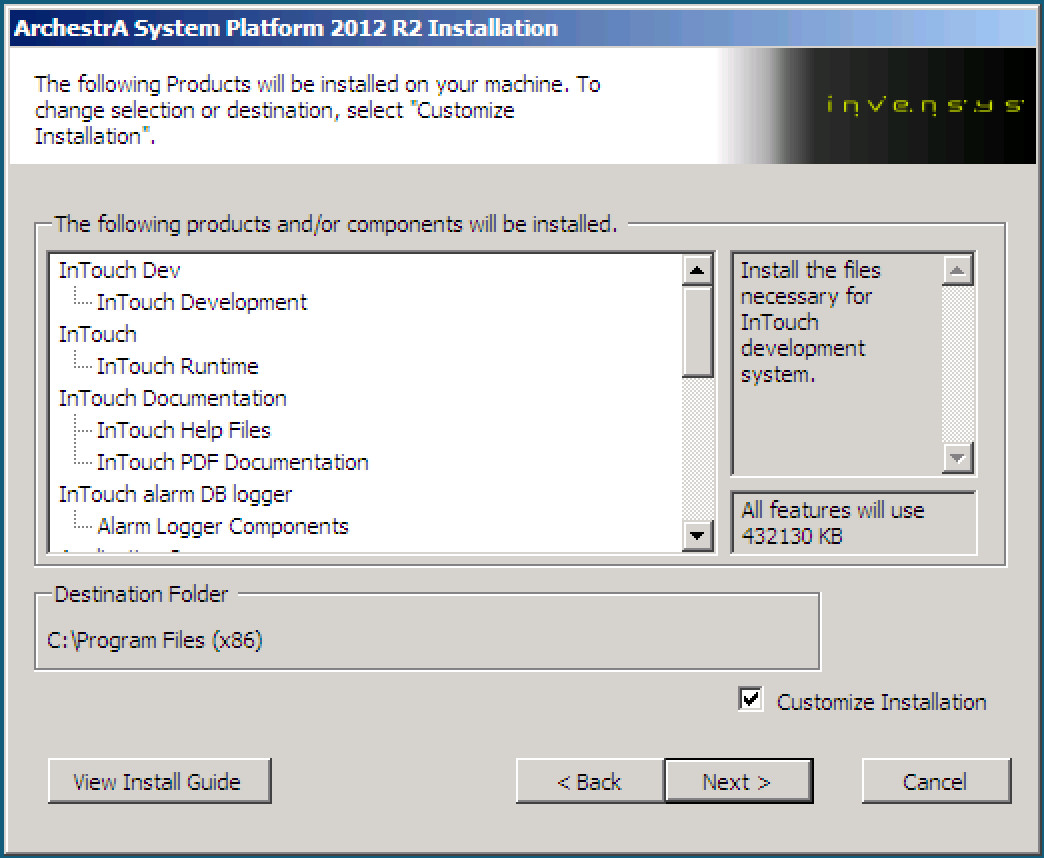
The components being installed are displayed. Note that the required storage space is also displayed. If you want to customize the installation such as excluding documentation, you can check the, “Customize Installation” check box. Otherwise, simply click the Next button.
6.When the installation prompts you to verify your selection, you have the opportunity to customize your installation by checking the Customize Installation button.
a. If you choose InTouch Run Time Only, the following will be installed:
▪ InTouch sample applications
▪ Additional InTouch Supplemental Components: InTouch SPC Pro and InTouch 16 pen trend
b.If you chose InTouch Development and Run Time, you can add the following components:
▪ Additional InTouch Supplemental Components: InTouch SPC Pro and InTouch 16 pen trend
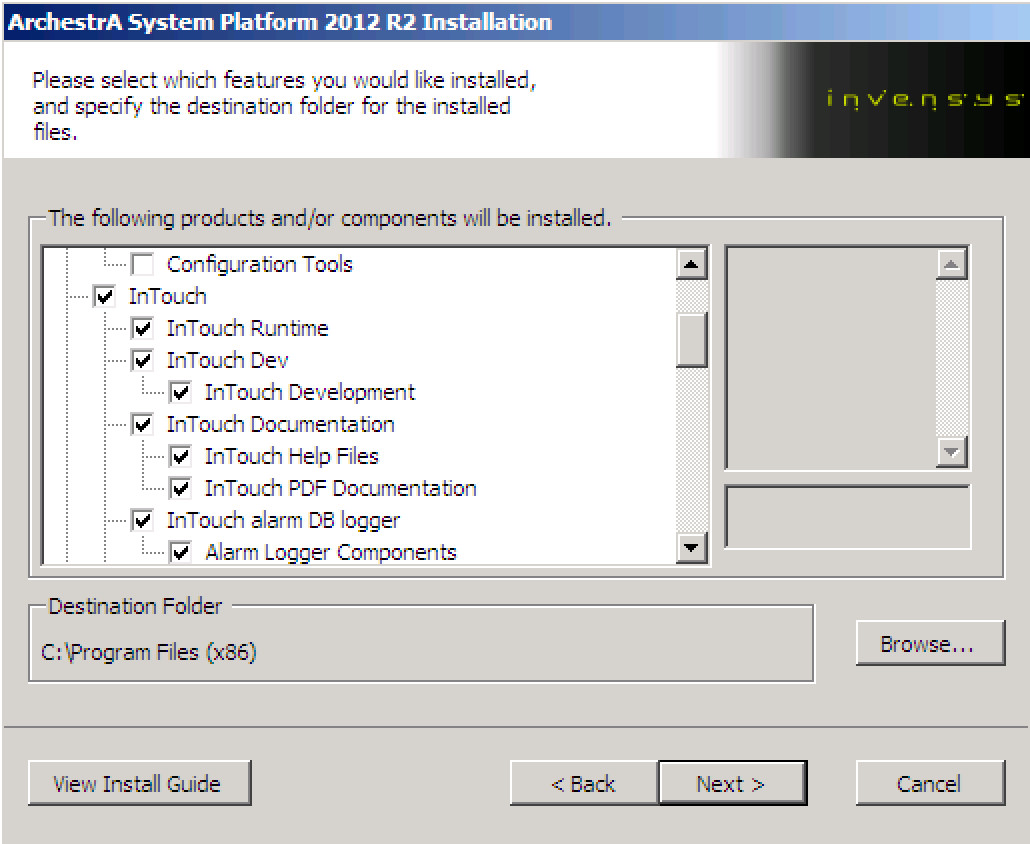
7.After you verify and customize your selection, you are prompted to select the language you want to install. English is selected by default, but you can choose another language.
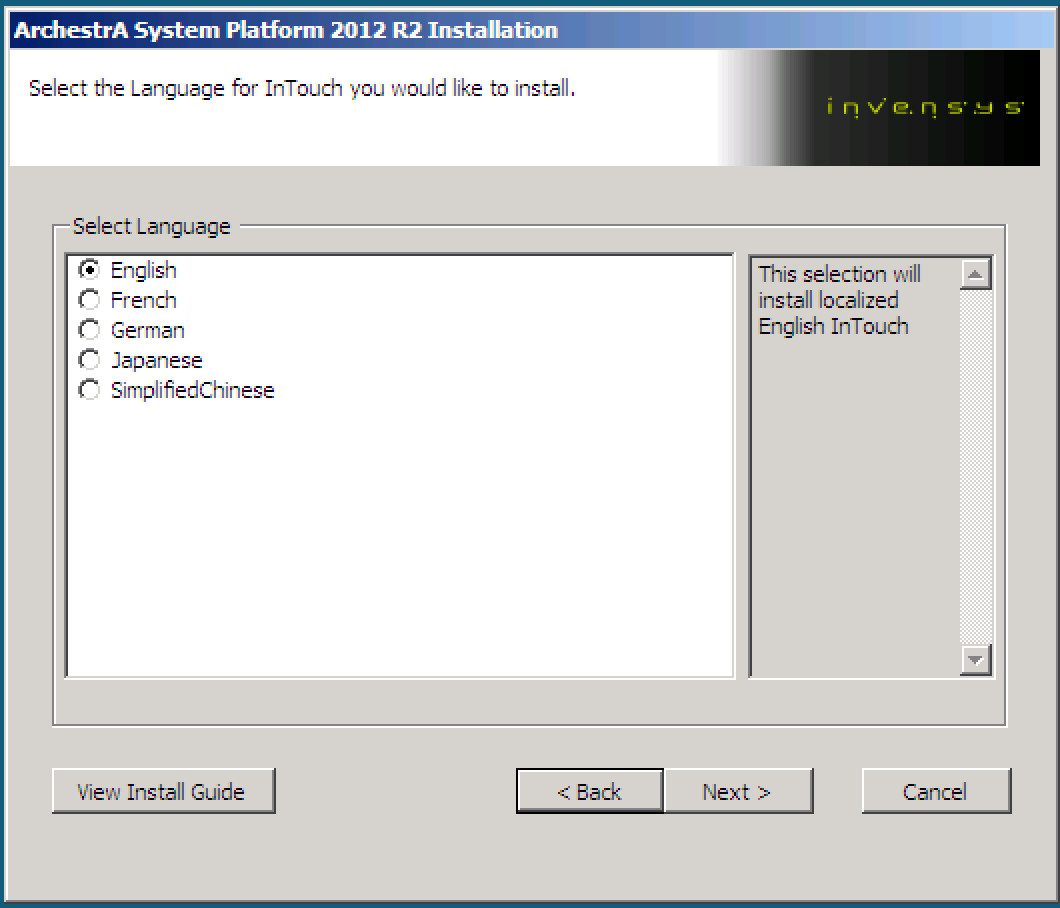
8.Follow the subsequent installation steps to:
a. Accept the End User License Agreement.
b. Create a new ArchestrA user account, or specify an existing account.
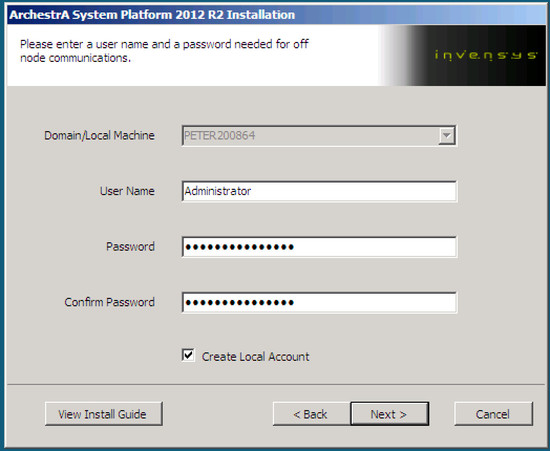
If the account you are using for Wonderware off-node communications already exists, uncheck the "Create Local Account" check box.
If the password policy for the account that you have entered allows or requires the password to be changed, you will receive the following popup message. You can simply click the "Yes" button, but realize that if the password is changed at some point after installation, you may need to run a utility from Start > All Programs > Wonderware Common called "Change Network Account Utility" to reset your password.
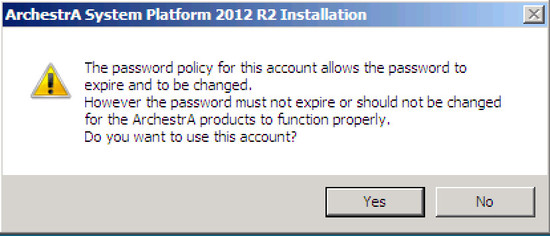
c. Install any prerequisites not yet met. The installation checks your system, lists the missing prerequisites, and installs them for you.
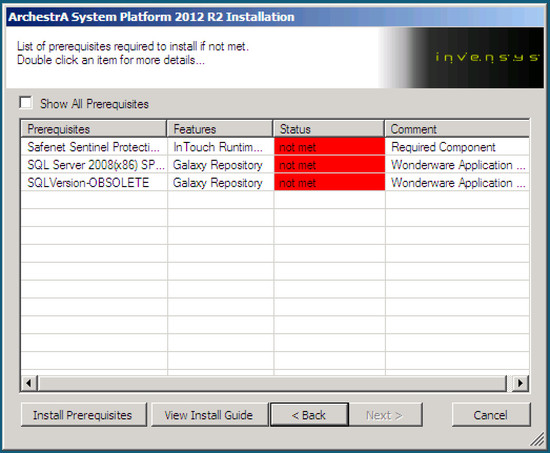
9.The installation proceeds to completion. You must restart your system when the installation is complete.
Licensing
Text...
Validation of Solution
N/A
Related Videos
N/A