InTouch 2012 R2 (v.10.6) for System Platform Licensing Guide
 |  |
| LICENSING GUIDE |
Description
How to install and configuring your licensing for InTouch 2012 R2 for a System Platform environment.
| Author | PF |
| Publish Date | 1/1/2014 |
| Applies to Software | InTouch for System Platform |
| Applies to Version | 2012 R2 (v.10.6) |
| Applies to System/Module | |
| Article Version | 00.02.01 |
************************************************************************************************************************************************************
Overview of Wonderware License Management
An overview of Wonderware Licensing can be found HERE.
Installing Your Licenses
InTouch HMI Requirements and Prerequisites : Wonderware Product Licensing
NOTICE: LIMITATIONS TO THE WONDERWARE LICENSING FOR INTOUCH 10.6 AND APPLICATION SERVER 3.6.
PROPER USE OF LICENSED PRODUCTS MUST BE STRICTLY FOLLOWED TO ENSURE A FULLY FUNCTIONING PRODUCTION SYSTEM. READ THIS ENTIRE NOTICE.
If you are licensed for a ArchestrA System Platform or the Wonderware Application Server, you can use all the functionality in these products up to the limits in your license files.
If you are licensed for only InTouch 10.6 development and run time, you are licensed to use:
• All InTouch product software capabilities
• InTouch tags up to the licensed limit
• ArchestrA graphics
• ArchestrA IDE
Important: You are not licensed to use or deploy in production any Object templates in the IDE other than InTouchViewApp Object. However, you can use the additional functionality in the Wonderware Application Server in a Demo mode as you learn about its capabilities and consider the advantages of upgrading to full Wonderware System Platform license.
Wonderware provides you with most or all of the product software in a demonstration, or “Demo,” mode. Demo mode lets you learn about and experience the full breadth of the Wonderware product line, technology, and capabilities without requiring a legal license file to run the software.
How to obtain licensing information:
You can browse licensing information for any computer that appears in the ArchestrA License Manager browser.
You can navigate to the ArchestrA License Manager from Start, All Programs, Wonderware. You can start the ArchestrA License Manager from any Wonderware product by clicking Help, About, then click View License.
You can use the License Information utility to see whether the current local or remote I/O counts exceed the maximum specified by your Wonderware license. In addition, carefully read the License Certificate documentation, which describes the licensed products you received. The License Certificate is included with your Licensing CD.
Important: Attempting to deploy unlicensed functionality to a production environment is illegal and results in problems when upgrading to a future version. Deploying unlicensed functionality is not supported by Wonderware.
For further explanation of licensing compliance, see Appendix B of the InTouch Data Management Guide installed with the software.
General Notes
In InTouch 2012, the license policy changed so that users are allowed to deploy a Platform from a Development node to InTouch Runtime (RT) nodes. (no need to buy Platform)
This Allows use of:
Published Applications and Managed Applications, InTouch App Object (Managed Applications), Platforms, View Engines, AA Graphics. Not allowed to use App Engines or Areas or AppSvr IO
This ‘Platform allowance’ applies when centrally managing InTouch RTs from a Dev/AdvStudio. It does not apply if customer purchases a full System Platform and connects the InTounch RTs to the production Galaxy. For that scenario, customer must still buy a Platform for each InTouch RT connecting to Galaxy.
About Licensing
Licenses for Wonderware products are maintained in license files or on a license server. The license file contains one or more license components, which are lines of information that specify licensing for an individual product.
Each license component is assigned a unique part number and contains information such as the:
• product name
• the serial number
• the type and duration of license
• the number of seats, and other information.
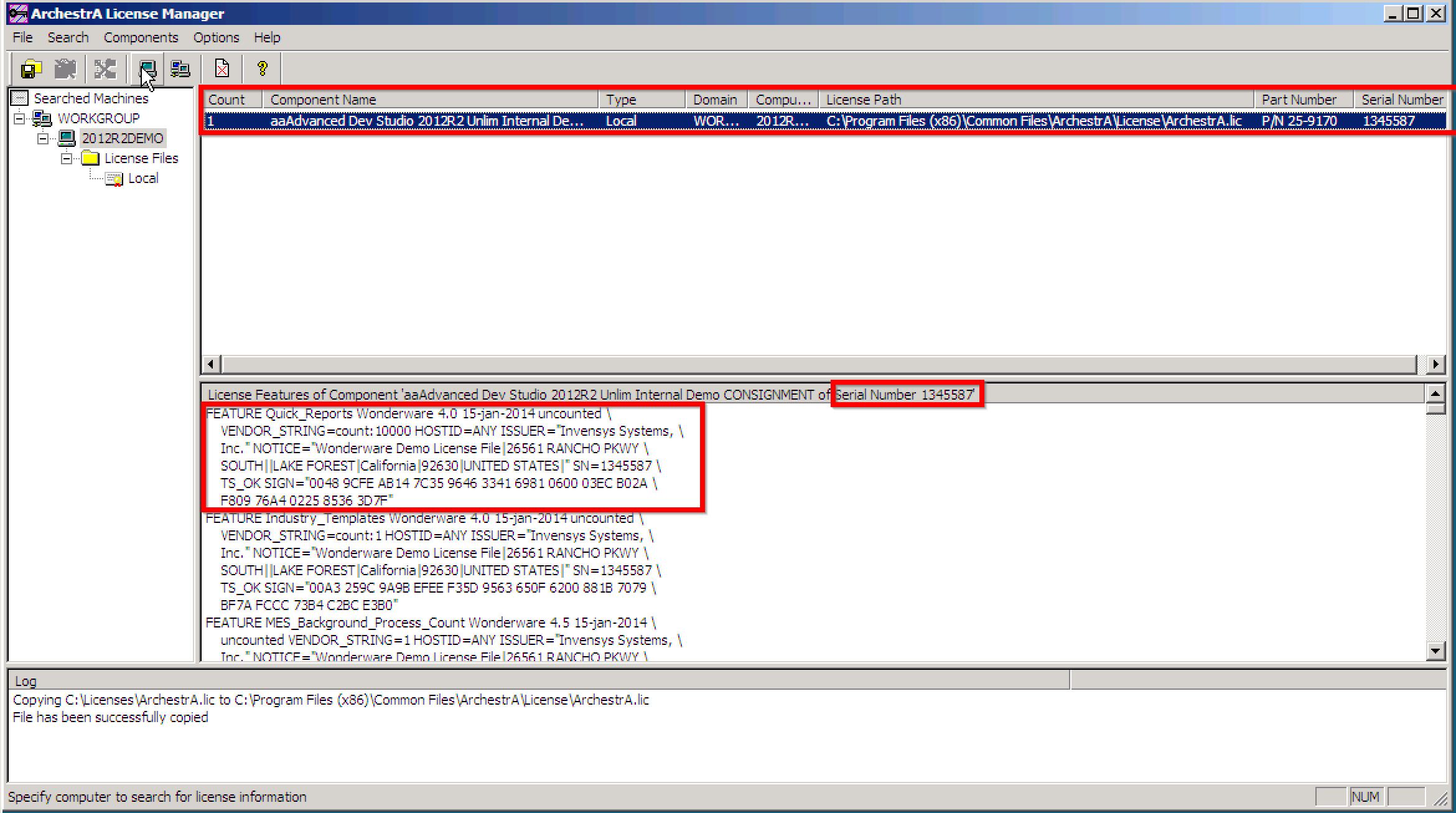
Information about the license type appears in the license name and license components when you view it in the ArchestrA License Manager.
Products may have a demonstration period, which allows you to run the specified application for a defined period when the license is not available. Licenses may also define a grace period, which is entered when a license is unavailable. The grace period is a limited time period tracked by the application. The application determines what happens during the grace period.
To start the ArchestrA License Manager
1 On the Start menu on the Windows Taskbar, point to Programs, Wonderware, then to Common, and then click ArchestrA License Manager. The first time you start ArchestrA License Manager, the Remote Management Configuration Screen appears.
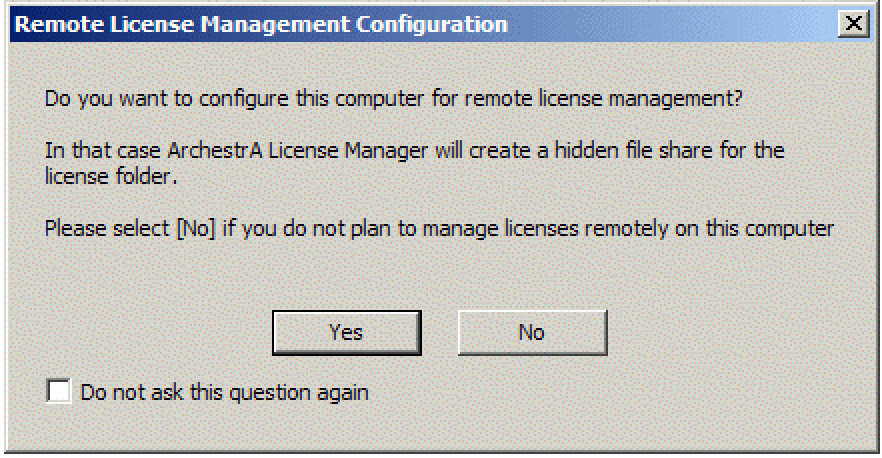
2 Click Yes to configure the computer for remote license management or click No if you are not going to use this computer for remote license management. The ArchestrA License Manager main window appears.
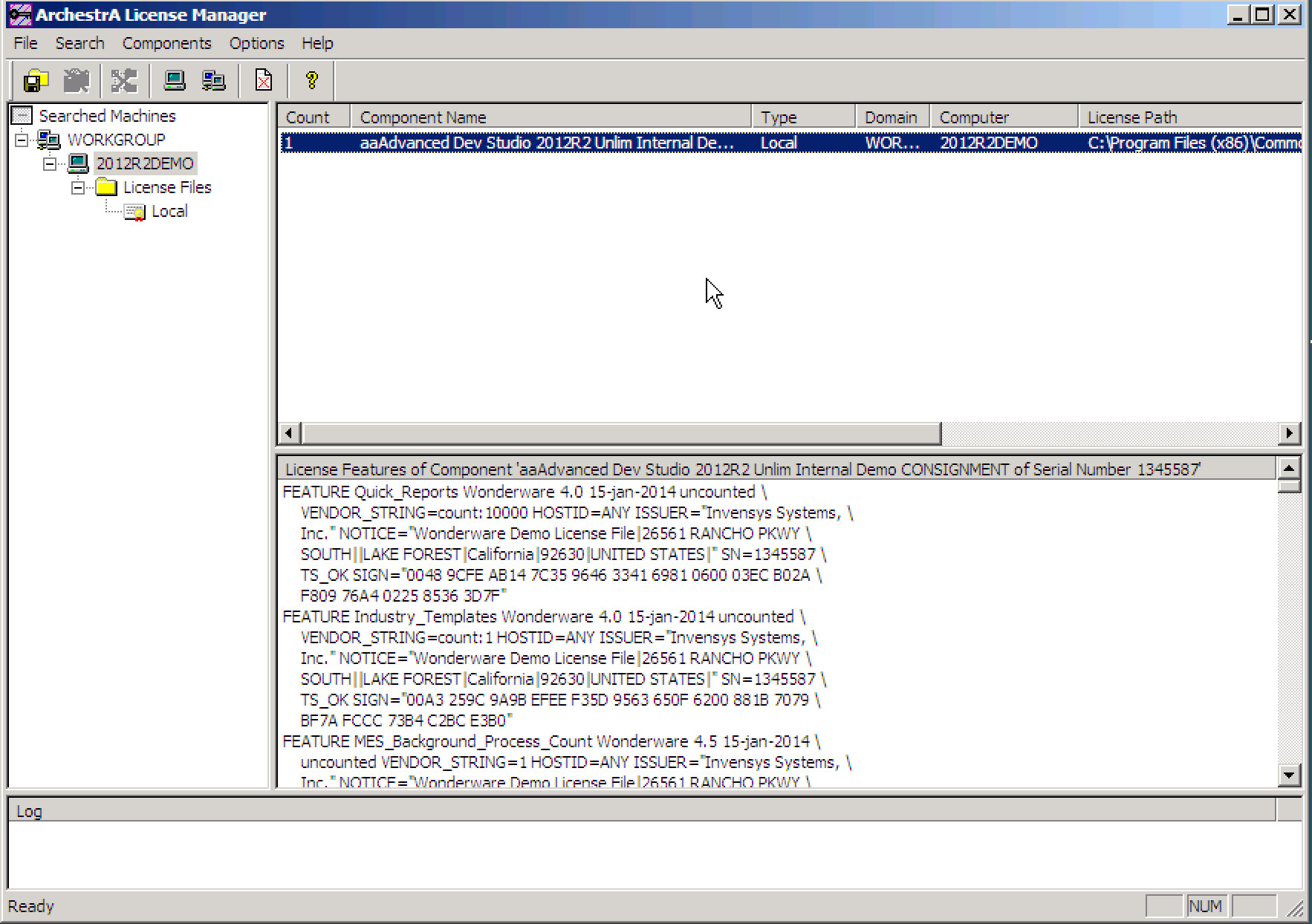
Installing License Files on Local Computers
Use the ArchestrA License Manager to select the license you want to install from the source location, which can be on a local or remote computer.
To open the ArchestrA License Manager click Start > All Programs > Wonderware > Common
• If a license file does not already exist on the local computer, one is created that is identical to the license file from the source location.
• If a license file already exists, you can either overwrite or append the new license file's component and feature line information to the existing license file. The license file in the source location is not deleted at the end of the install.
Do not modify the license files or install them manually by copying into the default license folder.
Note: After adding the license file, the source license file retains its license components.
To install a license file
1 On the File menu, click Install License File. The Choose a License File to Install dialog box appears.
Important Note: InTouch 2012 (v.10.6) does not use the wwSuite.lic license file. You should select the license file called ArchestrA.lic.
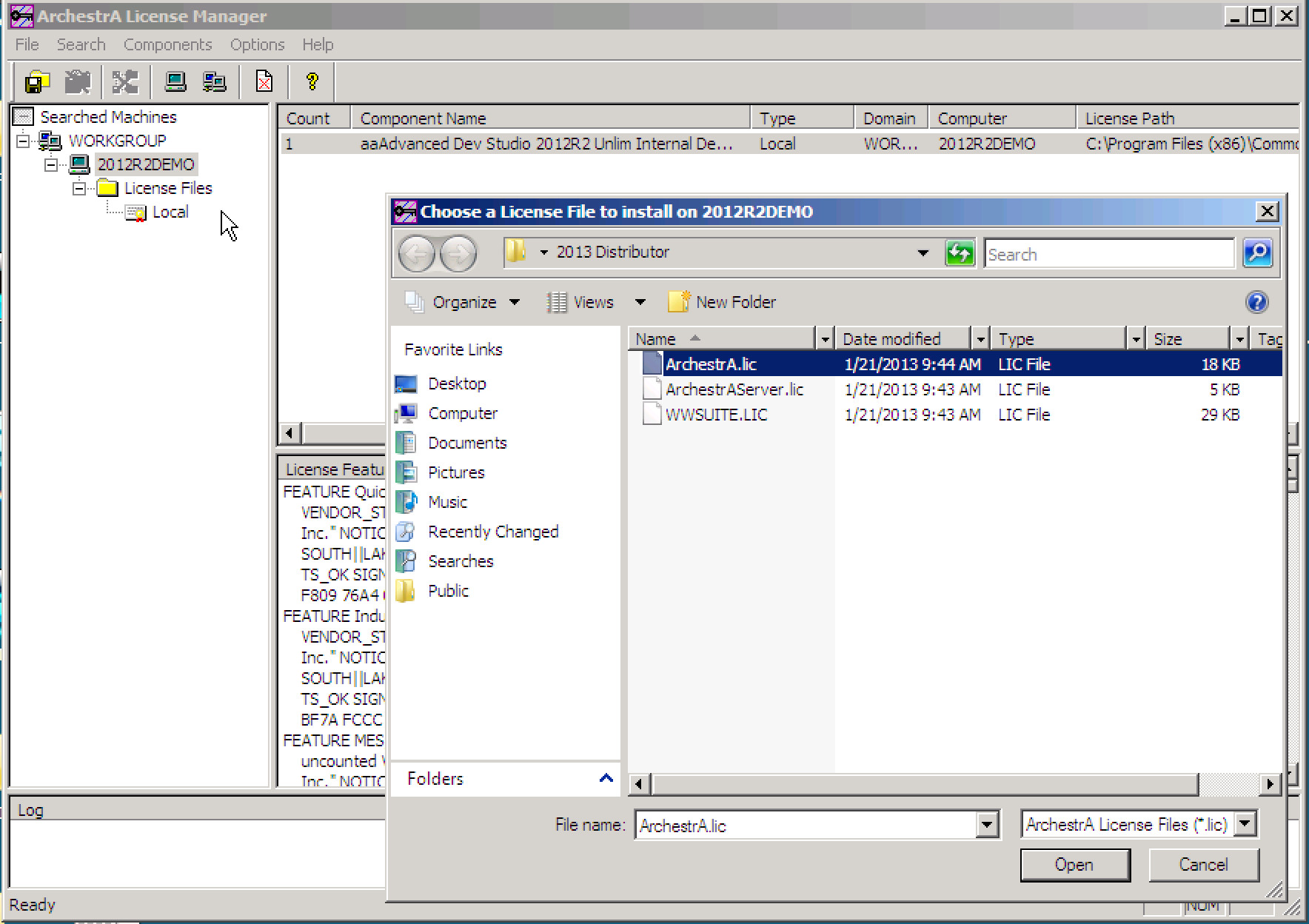
After clicking Open, you can view the log to see if the license installed successfully.
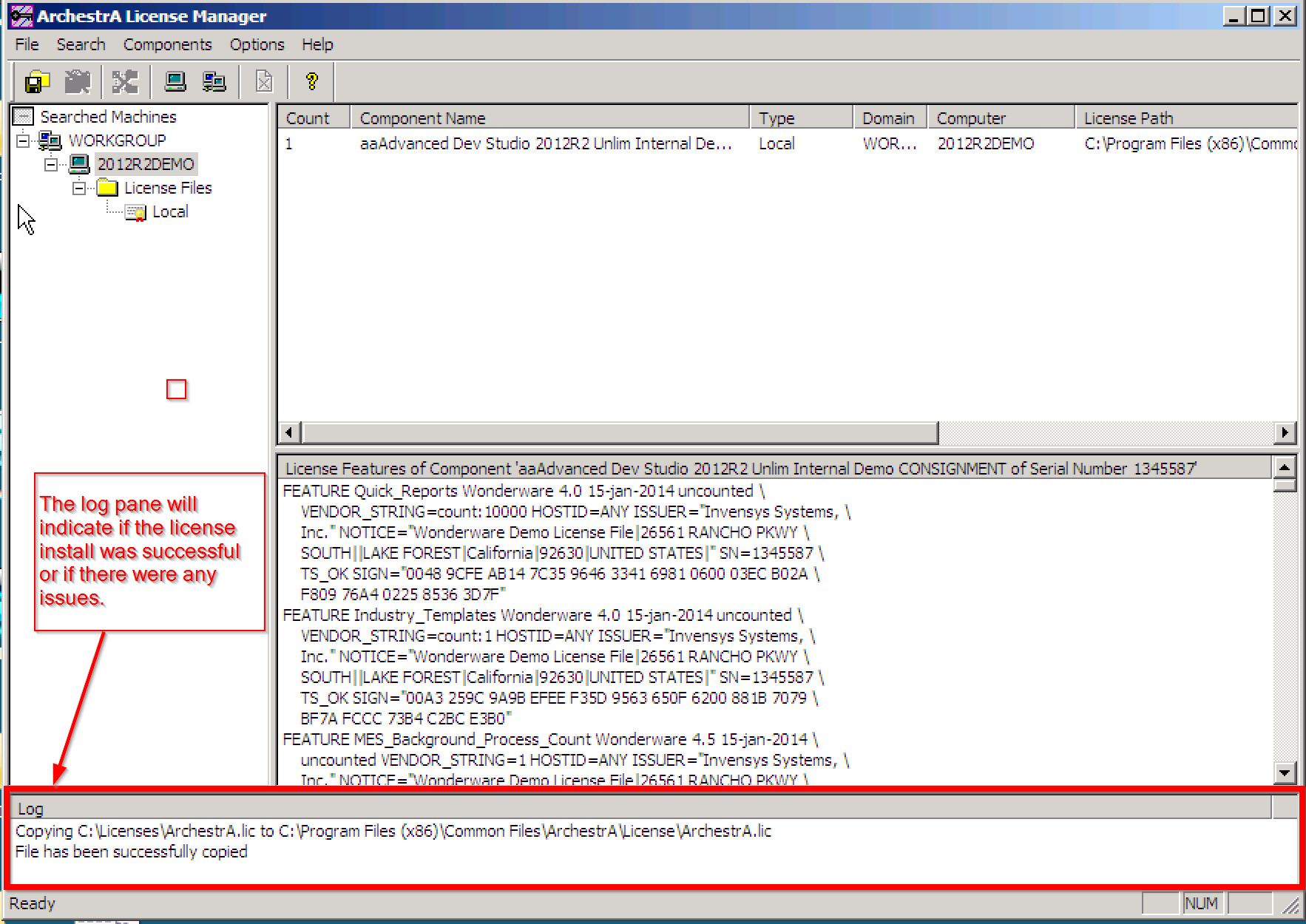
Related Videos
