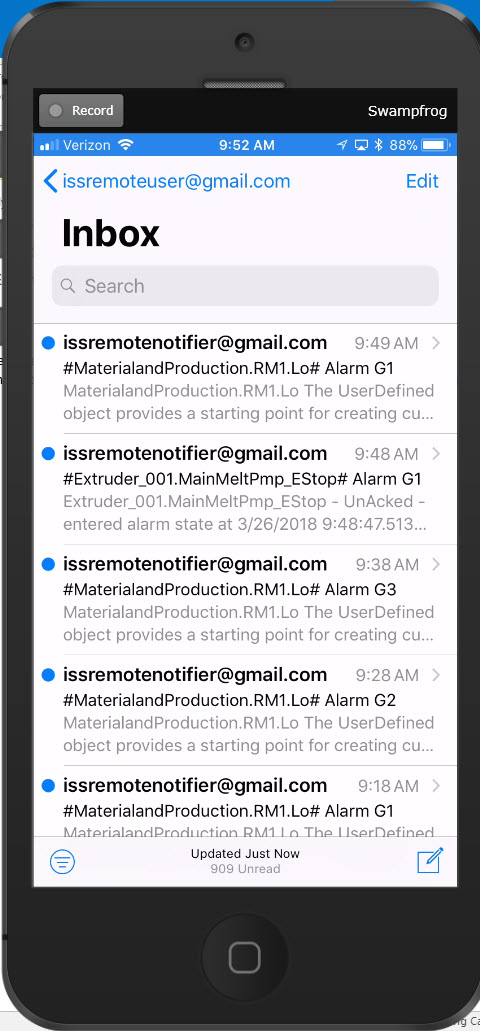Remote Response Objects: Sending Basic Emails from Application Server
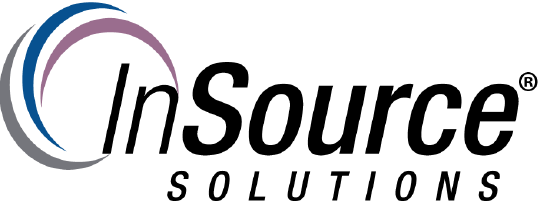
Description
This article from InSource explains the basic setup of Remote Response Objects which are provided to our Application Serer users at no cost. These objects are an easy way to send proactive notifications to people who need to know when certain critical events have occurred in the process.
- Author: Chris Selph
- Published: 3/26/2018
- Applies to: Application Server 2014 R2 and above
Details
It is assumed you have a working Application Server Galaxy deployed and you have an email server available for access.
Basic Workflow:
- Import the Remote Response Object Templates
- Configure an email user representing the sending entity like PlantNotifications@YourCompany.com
- Identify an Alarm Condition in Application Server that will be your notification trigger (make a test trigger that you can control during testing)
- Configure the Remote Response "Communications" Object
- Configure the Remote Response "Notifier" Object
- Deploy and Test
1. Import the Remote Response Object Templates from here.
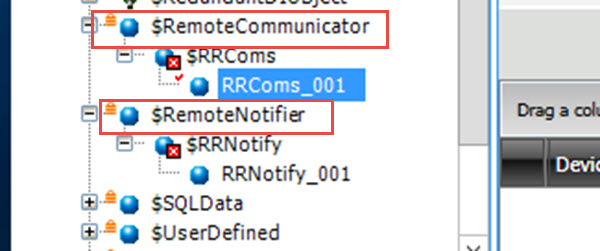
2. Configure an email user representing the sending entity like PlantNotifications@YourCompany.com (using your email server)
Note this can be an external system like gmail as seen in this example
3. Identify an Alarm Condition in Application Server that will be your notification trigger
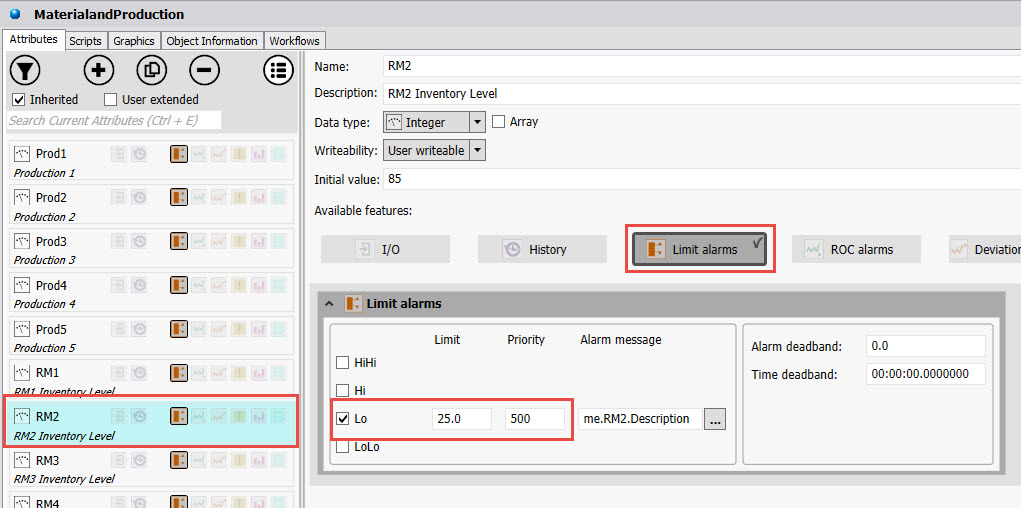
4. Configure the Remote Response Communications Object
Create a template from the supplied Remote Communicator template
Configure that template with appropriate email server settings
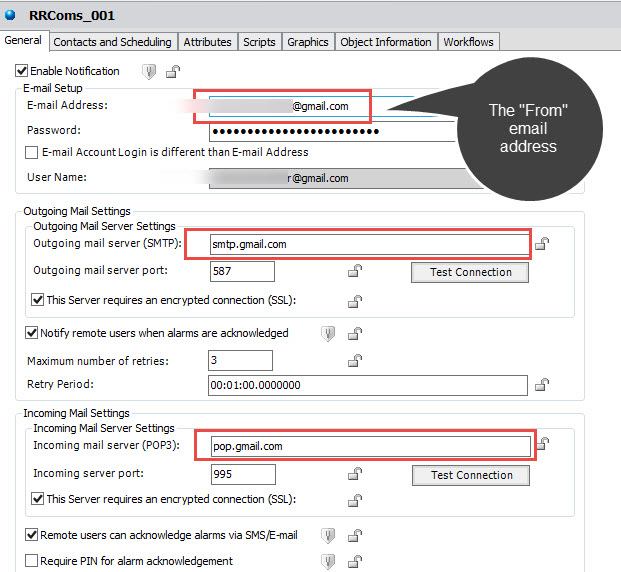
Configure Contacts (people to be notified) in the Communications template
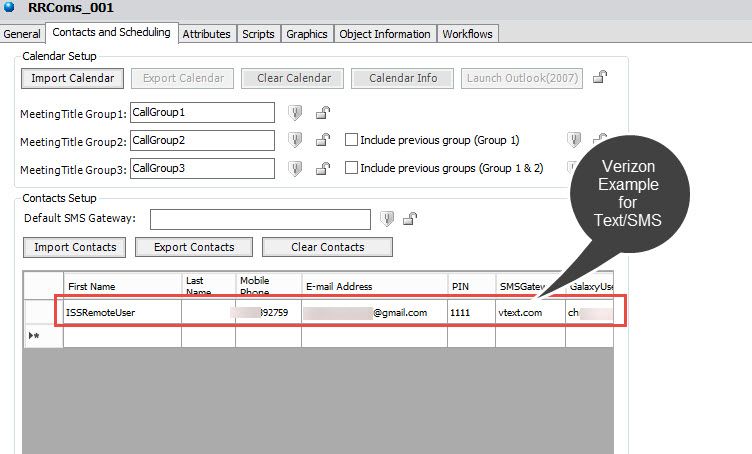
Save your template and Create an instance from that template
5. Configure the Remote Response "Notifier" Object
Create a template from the supplied "Remote Notifier" template object
Tie the template to the Remote "Communicator" instance and modify the message format as desired
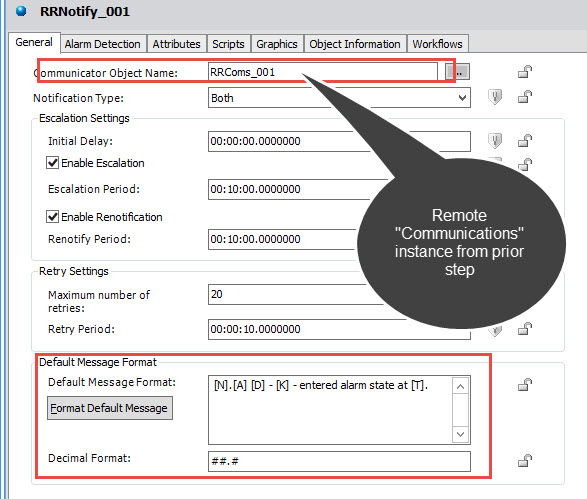
Specify the Alarm trigger attribute on the Alarm Detection Tab.
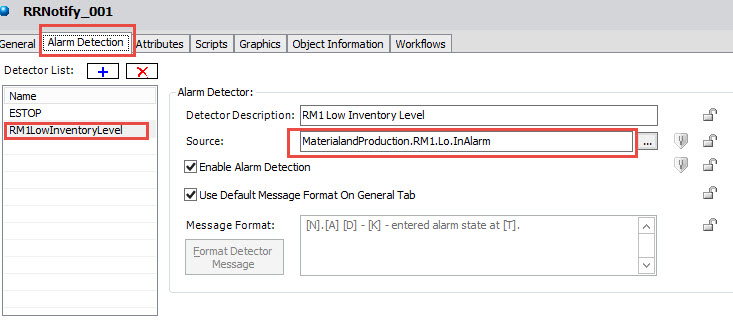
7. Deploy and Test
Create instances of your configured templates and deploy.
Manually trigger your alarm condition and look for the resulting email in your favorite email client.
Not getting the email? Check the Wonderware Logger in the System Management Console on the Platform where the object is deployed for errors.