TN WW159 Resolving a failure of the Wonderware System Management Console to open
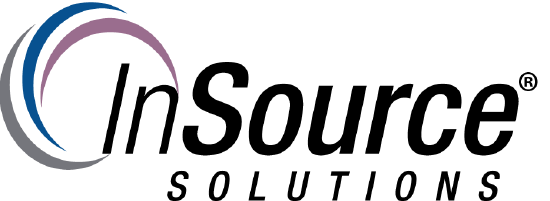
Description
This article from InSource shows a failure to open the Wonderware System Management Console with a popup warning, "MMC cannot open the file c:\Program Files (x86)\Common File\ArchestrA\SMC.msc"
- Author: Peter Farrell
- Published: 04/19/2016
- Applies to: System Management Console 10.0 and above
Details
If after applying a patch, upgrade, or making changes to the system configuration attempts to open the Wonderware System Management fail with a popup warning;
"MMC cannot open the file c:\Program Files (x86)\Common File\ArchestrA\SMC.msc
This may be because the file does not exist, is not an MMC console, or was created by a layer version of MMC. This may also be because you do not have sufficient access rights to the file."
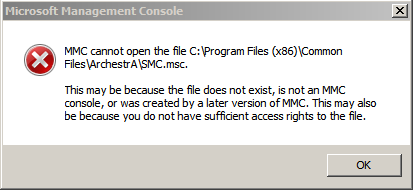
First, ensure that the file exists in the path specified, and that the icon used to represent the file is show in properties as shown below. The system should recognize SMC.mmc as a Microsoft Management Console. Also make sure that you are logged on as an administrative user.
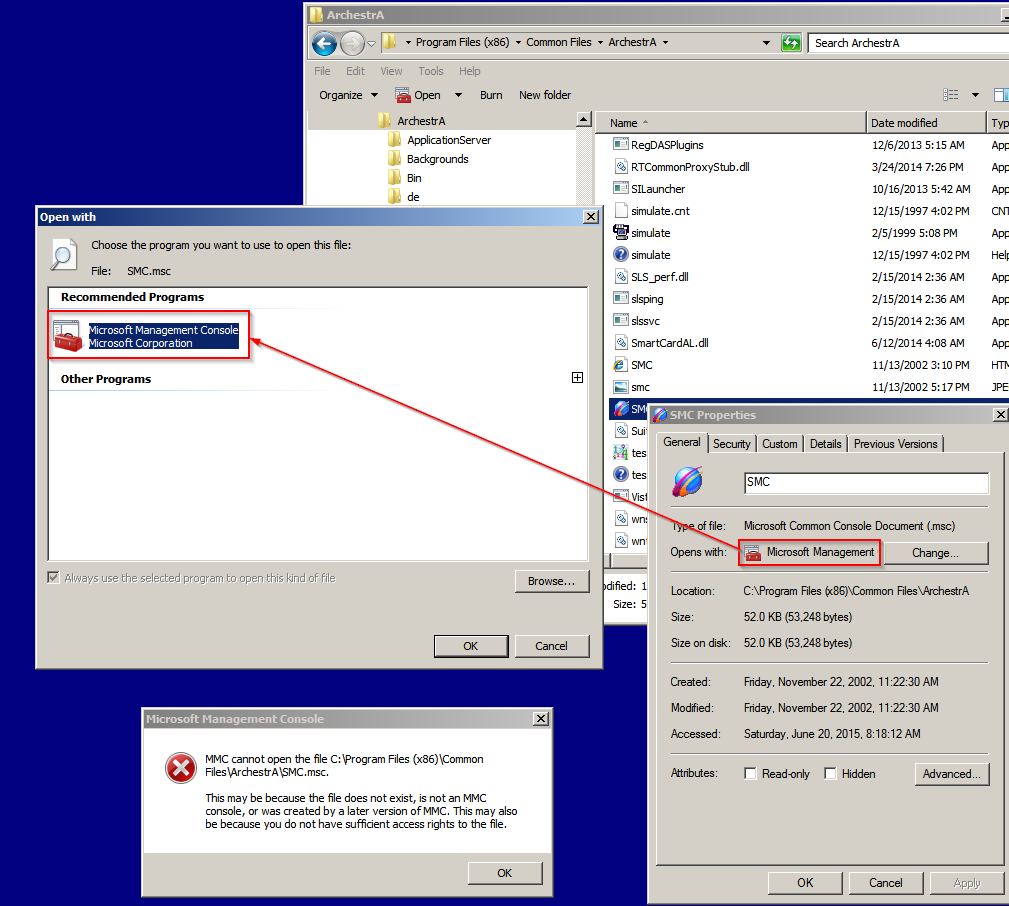
If the issue persists, then the following procedure may resolve the issue.
Modify the ArchestrA System Management Console ( SMC.msc ) by doing the following:
1) Run mmc.exe /32 (Note the space between mmc.exe and the /32)
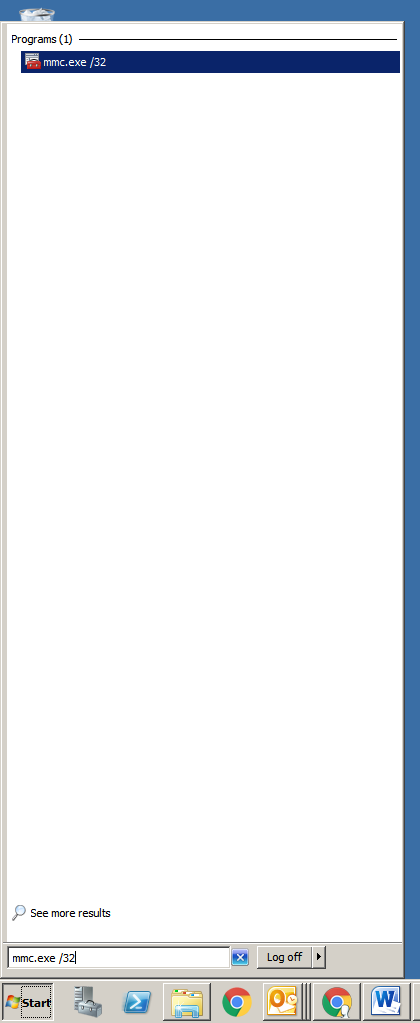
2) Select [ Add/Remove Snap-in ] from the File menu
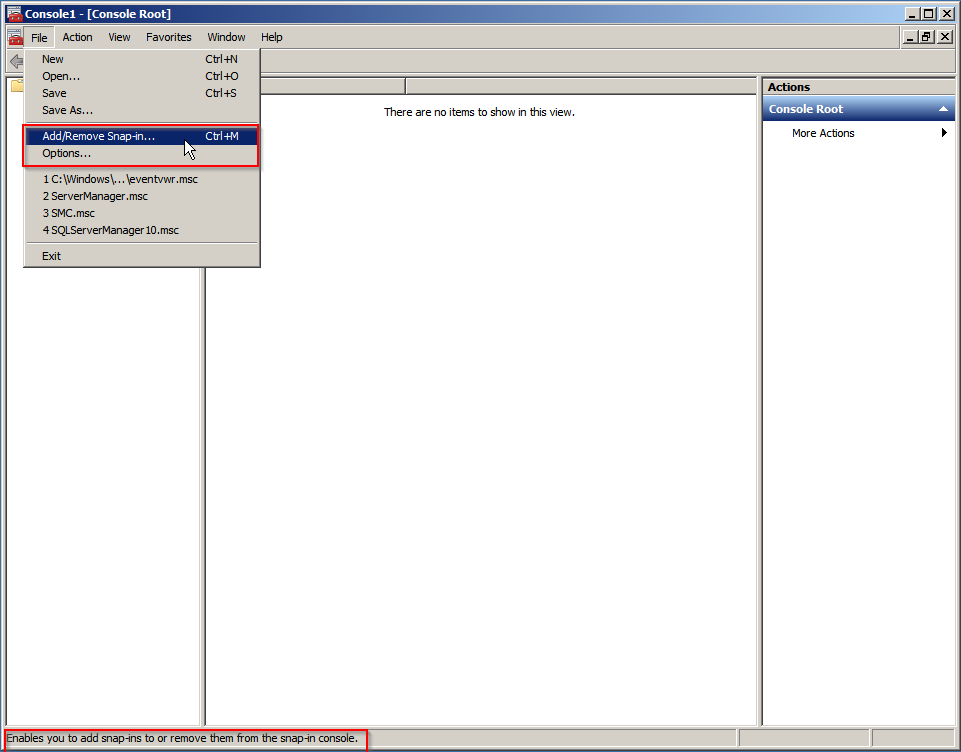
3) Select the 'ArchestrA System Management Console' from the Available Snap-ins and click Add
4) Under the 'Select snap-ins', highlight the 'ArchestrA System Management Console' and click on 'Edit Extensions'
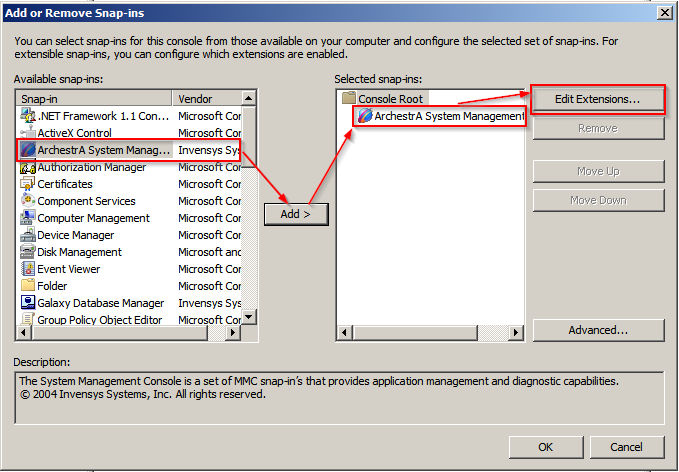
5) In the 'Extensions for Component Services' window, select 'Enable only selected extensions'
6) Uncheck the option for 'Galaxy Database Manager' and click OK and OK
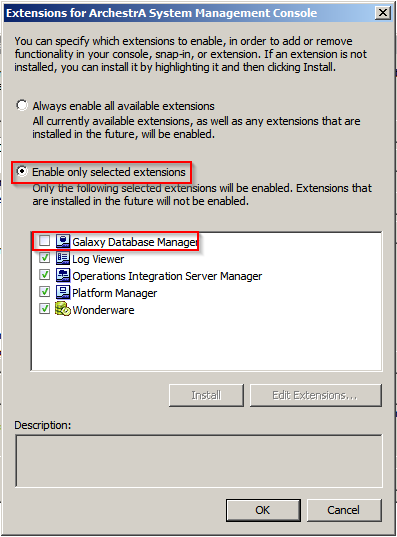
7) Back in the MMC menu, select File \ Options
8) Change the icon by linking it to 'C:\Program Files\Common Files\ArchestrA\aaSMC.dll'
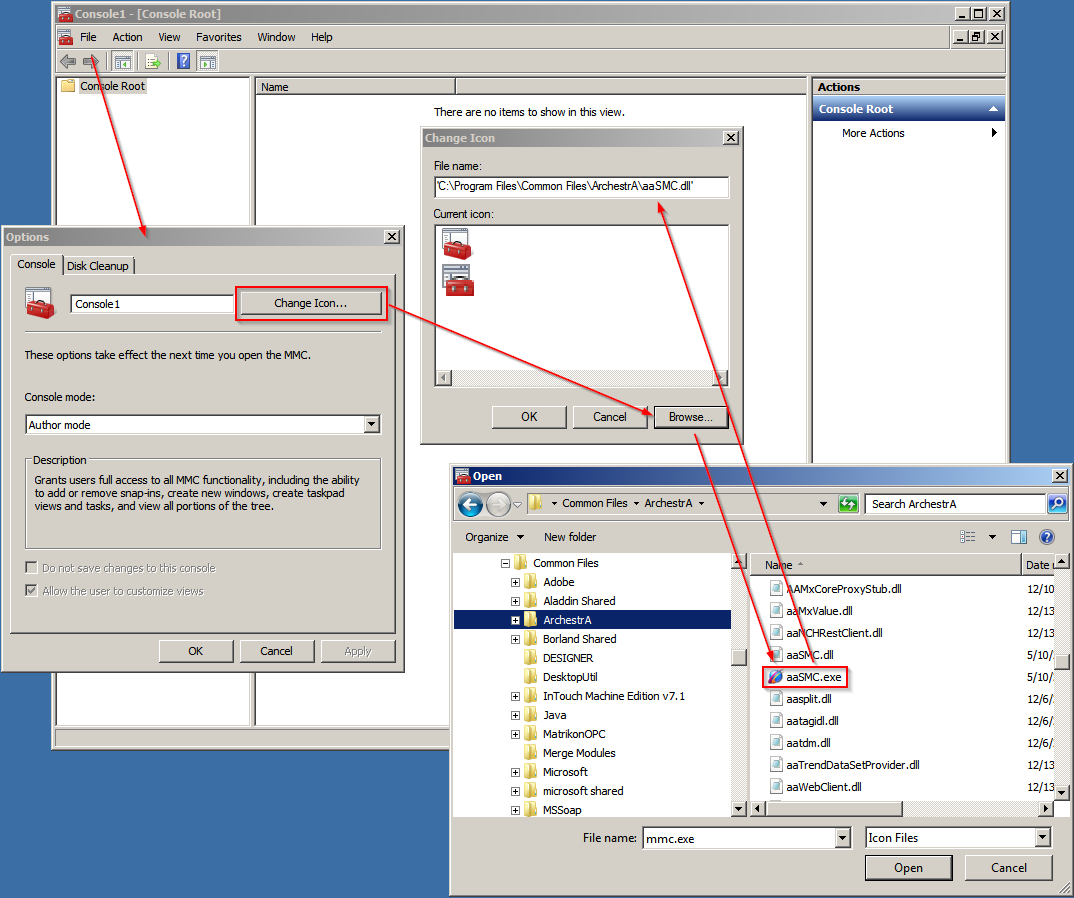
9) Select [ File \ Save As] and save the file back to where SMC.msc is stored. It will be under 'C:\Program Files\Common Files\ArchestrA'
