TN PT104 RDP Disconnected Session Timeout

Tech Note
Description
This tech note describes the configuration of a timeout for disconnected Remote Desktop session.
- Author: Rich Brooks
- Published: 1/21/2015
- Applies to: Windows Server 2008R2
How and When to Use this Guide
The InTouch WindowViewer often runs in a terminal services environment. A disconnected session with continue to run on the terminal indefinitely by default. It is often helpful to have disconnected session timeout from the terminal server.
Instructions
1. Log on to the terminal server as a Windows local administrator.
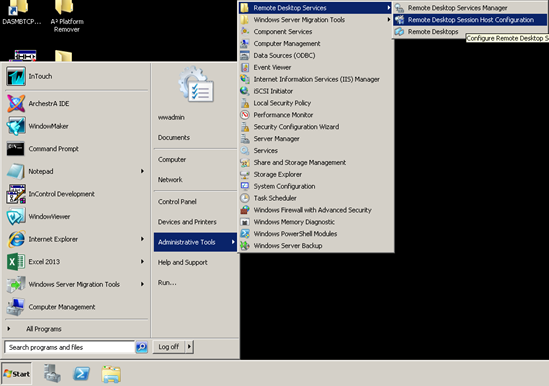
2. Click on the start button to select Administrative Tools - Remote Desktop Session Host Configuration.
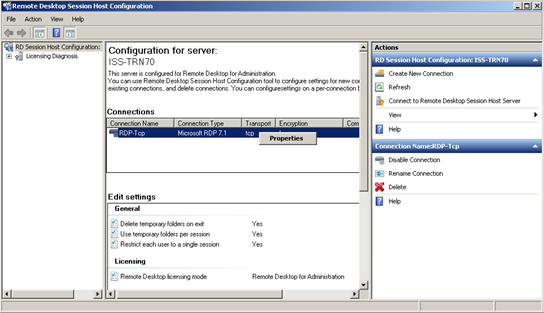
3. Right click on the RCP-Tcp connection to select Properties.
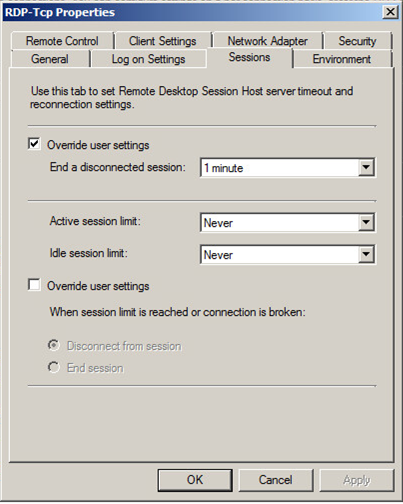
4. Select the Sessions tab. Check the checkbox for Override user setting. Set the timeout from the dropdown list for End a disconnected session. The example above uses a timeout of one minute. Click the OK button to save the changes.
Confirmation of Success
Log off and log back on one of the client session to apply the changes. Disconnect the network cable from the client to simulate a disconnect.
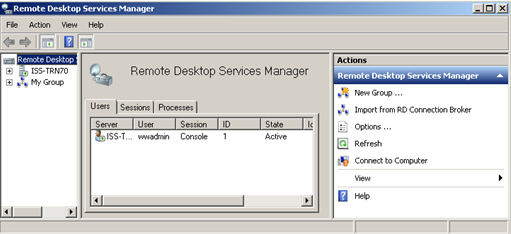
Click on the start button to select Administrative Tools - Remote Desktop Services Manager from the terminal server. The disconnected session will drop off the Users tab after about a minute.
