TN Intel108 Referencing a Shared Excel Datasource from the Intelligence Analytics Client
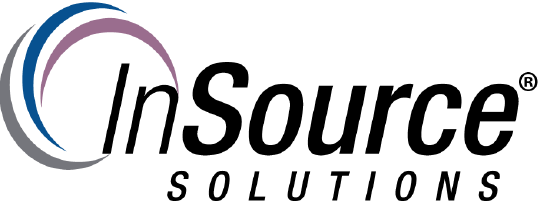
Description
This article from InSource shows how to configure a shared Excel datasource when publishing a workbook from the Wonderware Intelligence Analytics client.
- Author: Rich Brooks
- Published: 8/17/2016
- Applies to: Wonderware Intelligence 2014R2 and higher
Details
Wonderware Intelligence data is sometime supplemented with related data from other sources. In this case, data from an Excel spreadsheet is included in a workbook containing Intelligence data. It is important to setup the Excel spreadsheet in a shared location. This will facilitate regular updates to the data on a rolling weekly or monthly basis.
The data source in the Intelligence Analytics client needs to be saved to a shared folder. Click on the name of the Excel workbook as shown circled below.
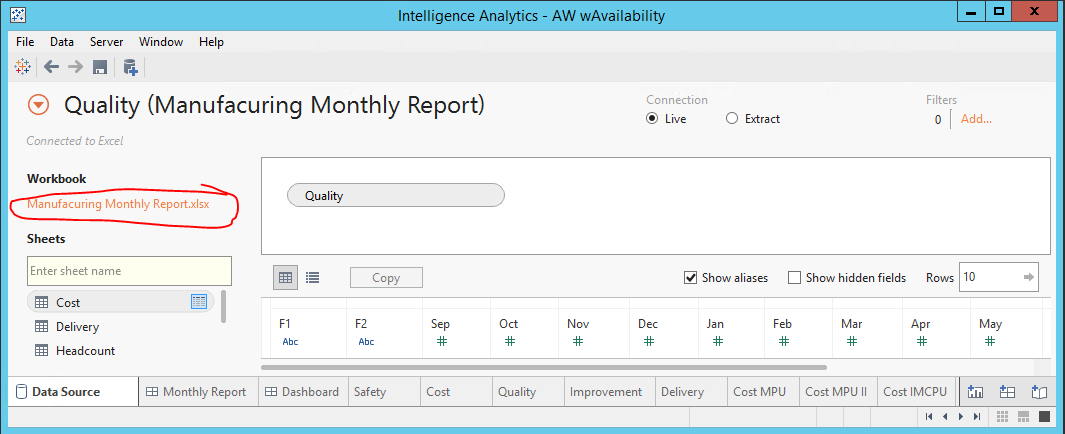
Enter a UNC path to access the file with the format \\<node name>\<share>\ .
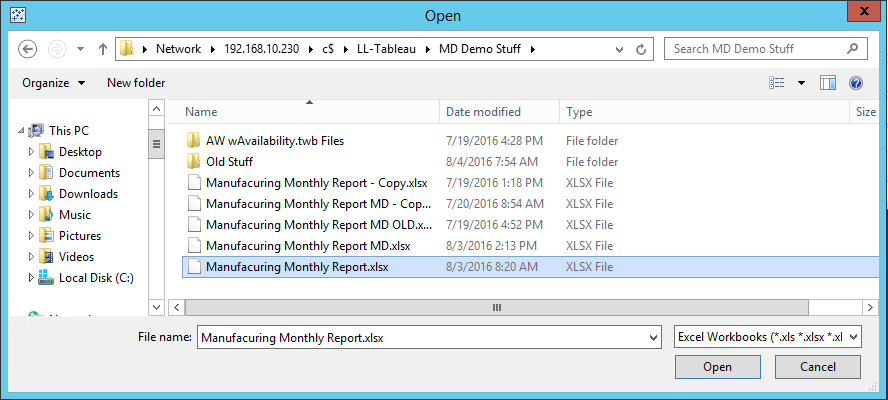
The UNC path needs to include a shared folder that is accessible by the users that will be updating the Excel data.
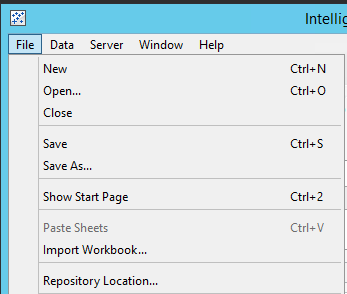
Select File and Save from the menu to save the changes to the Tableau workbook.
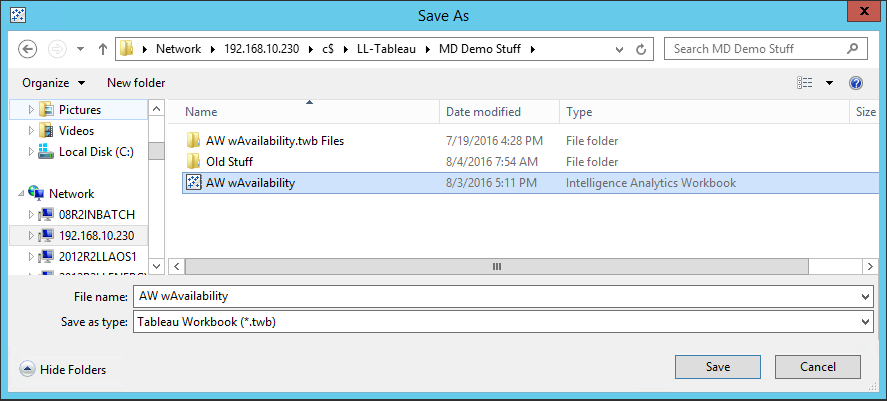
In this example, the Tableau workbook is saved to the same UNC path as the Excel workbook.
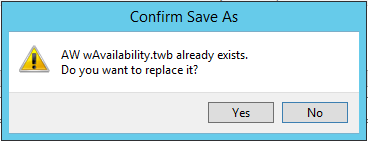
Select the Yes button to replace the file, if it already exists.
Click on one of the sheets from the tabs at the bottom of the Intelligence Analytics client.
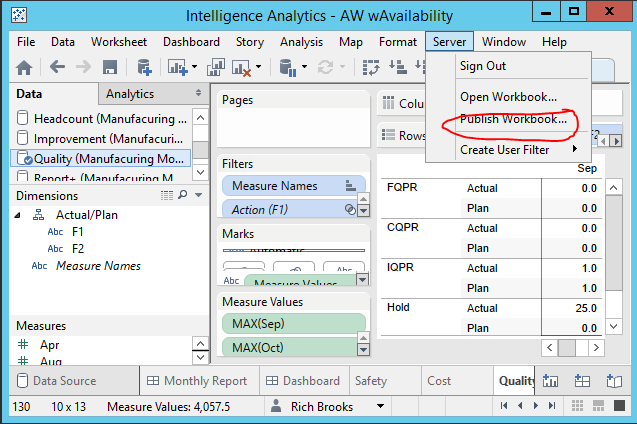
Select Server and Publish Workbook... from the menu.
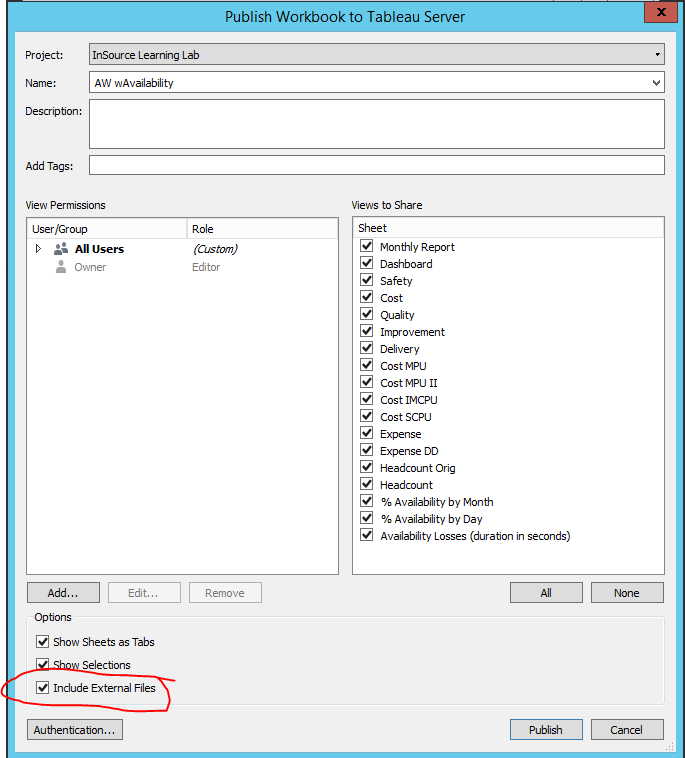
The Include External File option must be turned off before publishing. Uncheck the checkbox circled above and then click the Publish button.
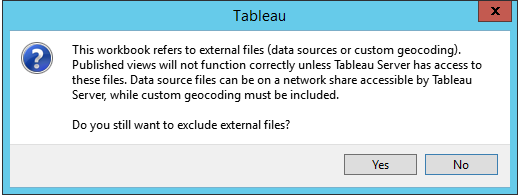
You will be prompted to exclude the external files. Click on the Yes button to confirm.
The workbook will be published to the Intelligence (web dashboard) server. Any changes to the Excel data may be made from the shared folder.
