InTouch 2012 (10.5) Managed Installation
 | |
| INSTALLATION GUIDE |
Description
This installation guide covers Wonderware InTouch HMI version 2012 R2 (v.10.6) for a managed environment
| Author | Peter Farrell |
| Publish Date | 12/06/2013 |
| Applies to Software | InTouch for System Platform |
| Applies to Version | 2012 R2 (10.5) |
| Applies to System/Module | NA |
| Article Version | 00.02.01 |
************************************************************************************************************************************************************
Before you Begin
Before you begin the installation, you should check Wonderware's OS Compatibility matrix on the the Wonderware Support site at www.wonderware.com/support
(Access to the Wonderware support site requires a one time registration. You will need your Customer First Contract number and a corporate email address; use of a non-corporate email address such as Gmail or Yahoo will limit your access)
Support for Windows User Account Control
Support for Windows User Account Control ArchestrA System Platform 2012 with InTouch HMI v10.5 supports User Account enabled operations on run-time nodes. You must disable User Account Control (UAC) BEFORE installing ArchestrA System Platform 2012 R2 and before performing Configuration Operations outlined in this installation guide. UAC also must be disabled on IDE and GR nodes.
For more information see Wonderware's Tech Note number 733, "Disabling UAC for Wonderware® Product Support on Windows Server 2008 SP2" available on the Wonderware support site at www.wonderware.com/support (search for UAC).
Wonderware InTouch 2012 (v.10.5) requires that SQL Server be installed. The following versions of SQL Server are supported.
| Database | Database Service Pack | Bits | Notes |
| MS SQL Server 2008 Enterprise | R2 SP1 | 32 | |
| MS SQL Server 2008 Enterprise | SP 1 | 32 | |
| MS SQL Server 2008 Enterprise | SP3 | 32 |
|
| MS SQL Server 2008 Express | R2 SP1 | 32 |
|
| MS SQL Server 2008 Express | SP 3 | 32 | |
| MS SQL Server 2008 Express | SP 1 | 32 | |
| MS SQL Server 2008 Standard | R2 SP1 | 32 | |
| MS SQL Server 2008 Standard | SP3 | 32 |
|
| MS SQL Server 2008 Standard | SP1 | 32 |
Procedure Check List
| Completed | Task Description |
|
| Locate a copy of the Wonderware 2012 System Platform installation DVD |
|
| Locate the licensing media provided with software |
|
| Have a PC which meets the hardware pre-requisites shown below |
|
| Confirm that the OS on which the installation is being performed meets the compatibility requirements shown below |
|
| Install SQL Server |
Pre-Requisites
This section describes the hardware and software system requirements for installing ArchestrA System Platform 2012 products.
Operating System and Software Requirements
Before you begin the installation, you should check Wonderware's OS Configuration matrix on the the Wonderware Support site at www.wonderware.com/support
(Access to the Wonderware support site requires a one time registration. You will need your Customer First Contract number and a corporate email address; use of a non-corporate email address such as Gmail or Yahoo will limit your access)
The installation program analyzes the software installed on your computer and lists any software that is required and is not currently installed.
Note: At the start of the installation, the prerequisites check is system-specific rather than product-specific.
The following prerequisites, if not already present on your system, will be installed by the ArchestrA System Platform installation program:
• Windows Installer 4.5
• Microsoft .NET Framework 3.5 SP1
The installation program installs both system-specific and product-specific prerequisites. You do not have to exit from the installation program to install the prerequisite software.
Important: If you are using Windows Server 2008 R2 operating system, the .NET Framework feature must be enabled before you run the installation.
To enable the .NET Framework feature
In Control Panel, open Administrative Tools
Open Server Manager, and then click Features
In .NET Framework 3.5.1 Features, select the .NET Framework 3.5.1 check box. Click Next.
Click Add Features to start the wizard.
In the features list, select the .NET Framework 3.5.1 Features check box.
Notes
- The recommended operating system for a Galaxy Repository is Windows Server 2008 R2 SP1.
- Microsoft Windows 7 (32-bit or 64-bit) is the recommended operating system to run InTouch HMI client components.
- Microsoft Windows Server 2008 R2 is the recommended operating system to run InTouch HMI server components.
- The recommended operating system for InTouch HMI development is Windows Server 2008 R2 SP1 or Windows 7 SP1.
- The recommended operating system for run-time nodes is Windows 7 SP1.
- Window 7 SP1 Embedded is supported on compact systems only.
Migrating Applications to Wonderware InTouch HMI Version 10.5
You can migrate applications from the following earlier versions of InTouch HMI to version 10.5:
Version 7.11 P07
Version 8.0 SP2 P04
Version 9.0 P03
Version 9.5 SP1
Version 10.0 SP2
Version 10.1 (All service packs and patches)
10.1
10.1 SP2
10.1 SP2 P01
10.1 SP3
10.1 SP3 P01
Version 10.2
Hardware Requirements
The following table lists the hardware requirements for the ArchestrA System Platform 2012 software based on the size of the installation.
| CPU (GHz) | Cores (Min) | RAM (GB) | Hard Disk Size (1GB) | Monitor Resolution | Network (MBPS) | |
| Small Installation (1 - 5000 I/O per Node) | 1.2 | 1 | 1 | 50 | 1024x768 | 100 |
| Medium Installation (5K - 20K IO per Node) | 2.5 | 2 | 2 | 100 | 1280x1024 | 100 |
| Large Installation (>20K I/O per Node) | 2.5 | 4 | 4 | 250 | 1280x1024 | 1000 |
Detailed Steps
Installing Wonderware InTouch HMI for a Managed Environment
Performing the InTouch HMI Managed Installation
Before you start installing InTouch HMI, you should have a clear idea whether you want to develop, deploy, and publish your own applications, or require only the InTouch run time, to run applications already created and deployed.
The following procedure will guide you through the installation, with information specific to the InTouch HMI.
To install the InTouch HMI
1. Insert the installation DVD into the computer’s DVD drive
2. Using Windows Explorer, manually start the installation by double-clicking setup.exe on the DVD
3. Follow the prompts to commence the installation and to install system prerequisites, as necessary
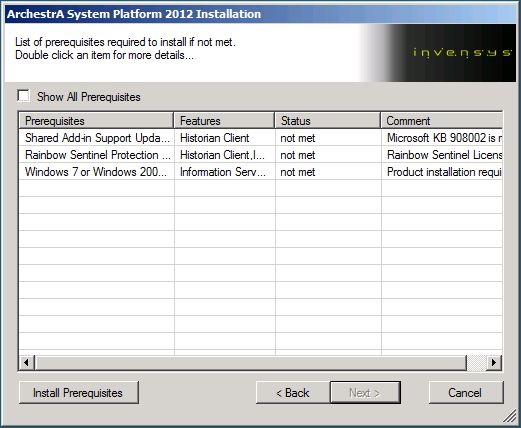
Click Install Prerequisites to install any prerequisites identified by the InTouch 2012 R2 installer.
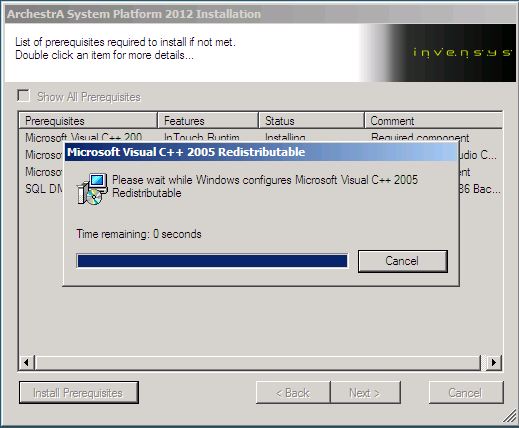
When the prerequisites installation is complete, you will be prompted to approve a restart.
4. The installation program prompts you to select an installation type: either product-based selection or installation by computer roles. As you are installing a single product—InTouch HMI—click the product-based selection as your installation type.
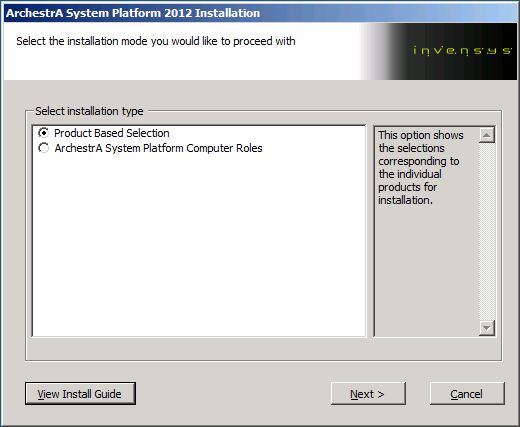
5. Choose the components you want to install.
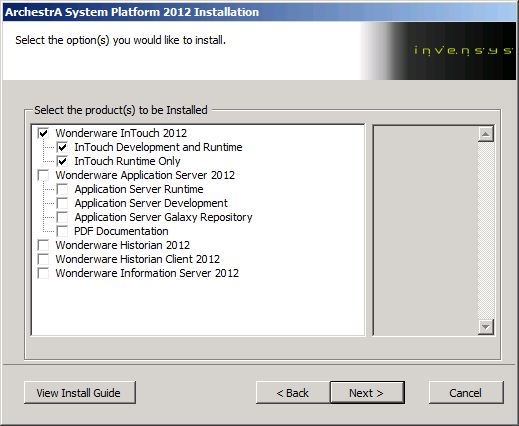
a. If you choose InTouch Run Time Only, the following will be installed:
▪InTouch Run Time
▪InTouch documentation
▪Alarm DB Logger
▪FS Gateway (as a silent installation)
▪Application Server Bootstrap
▪InTouch Supplemental Components: InTouch Recipe Manager, InTouch SQL Access, and Symbol Factory
b.If you choose InTouch Development and Run Time, the following will be installed:
▪All items listed under step a in these instructions.
▪Application Server Bootstrap, IDE, Galaxy Repository, SQL Server 2008 Express with SSMSE, and Application Server documentation
▪InTouch sample applications
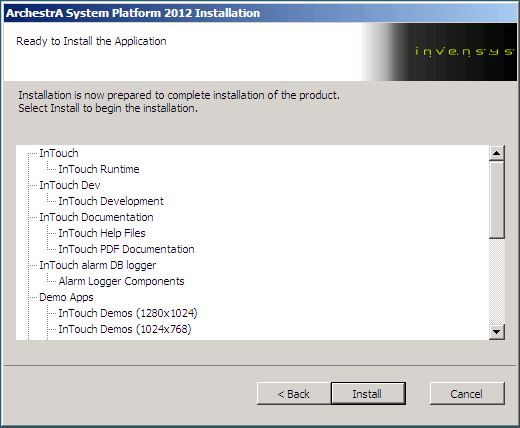
The components being installed are displayed. Note that the required storage space is also displayed. If you want to customize the installation such as excluding documentation, you can check the, “Customize Installation” check box. Otherwise, simply click the Next button.
6.When the installation prompts you to verify your selection, you have the opportunity to customize your installation by clicking the Customize Installation button.
a. If you choose InTouch Run Time Only, the following will be installed:
▪ InTouch sample applications
▪ Additional InTouch Supplemental Components: InTouch SPC Pro and InTouch 16 pen trend
b.If you chose InTouch Development and Run Time, you can add the following components:
▪ Additional InTouch Supplemental Components: InTouch SPC Pro and InTouch 16 pen trend
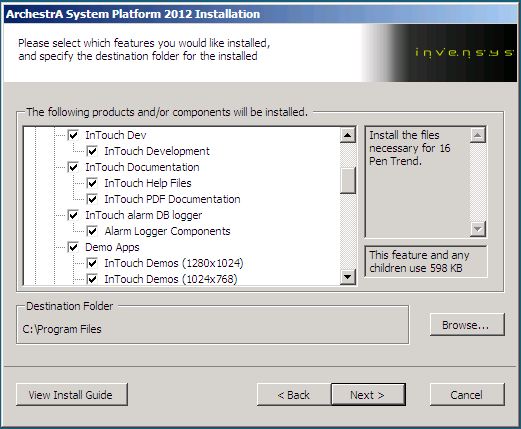
7.After you verify and customize your selection, you are prompted to select the language you want to install. English is selected by default, but you can choose another language.
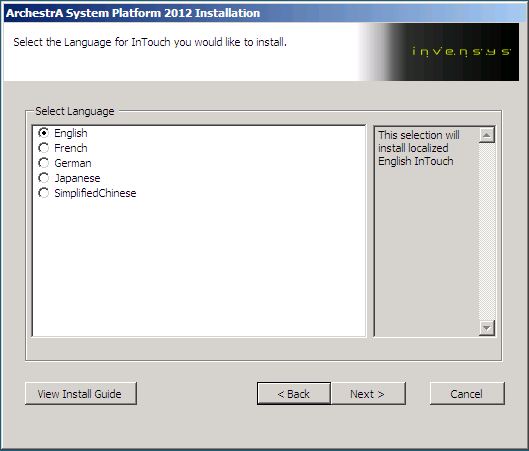
8.Follow the subsequent installation steps to:
a. Accept the End User License Agreement.
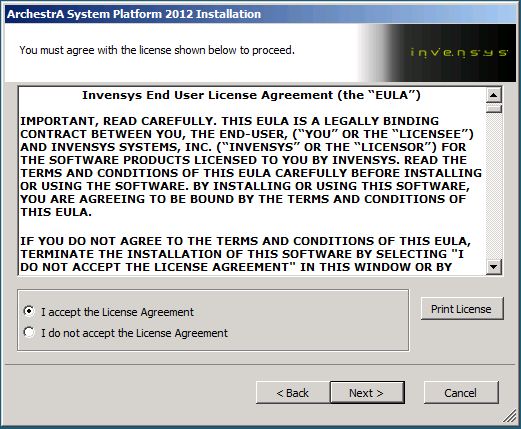
b. Create a new ArchestrA user account, or specify an existing account.
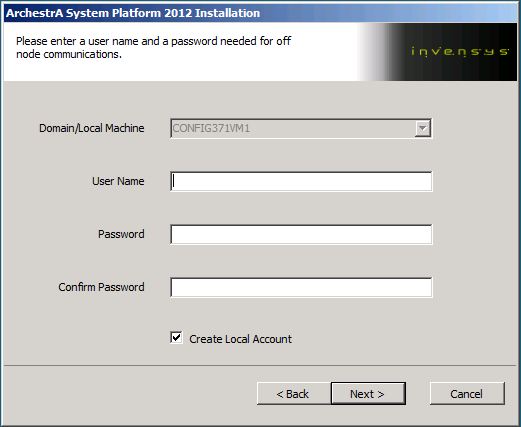
If the account you are using for Wonderware off-node communications already exists, uncheck the "Create Local Account" check box.
If the password policy for the account that you have entered allows or requires the password to be changed, you will receive a popup message. You can simply click the "Yes" button, but realize that if the password is changed at some point after installation, you may need to run a utility from Start > All Programs > Wonderware Common called "Change Network Account Utility" to reset your password.
c. Install any prerequisites not yet met. The installation checks your system, lists the missing prerequisites, and installs them for you.
9.The installation proceeds to completion. You must restart your system when the installation is complete.
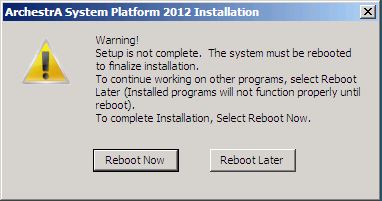
After installation, you will be guided through configuration of SQL Server. If you select SQL Server authentication, you will need the sa account password.
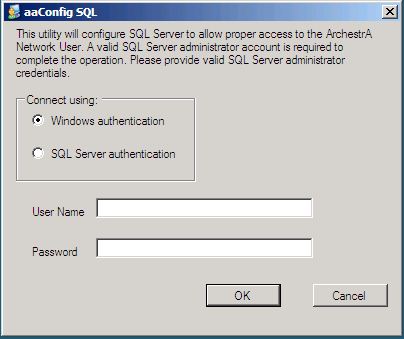
Licensing
After installation of InTouch, the product license must be installed. See the separate document InTouch 2012 (v10.5) License Installation Guide for details.
Validation of Solution
N/A
Related Videos
N/A

