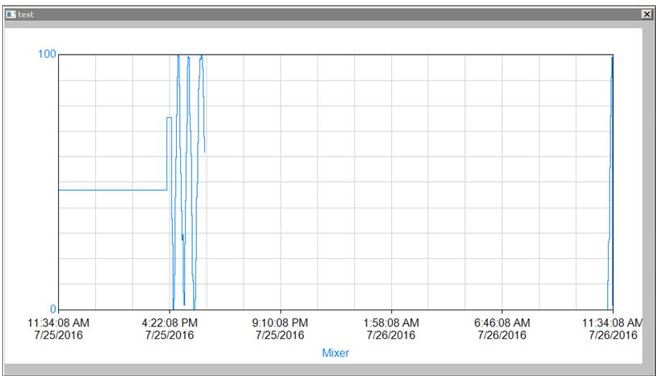TN AppSvr208 How to configure the ArchestrA Historical Trend
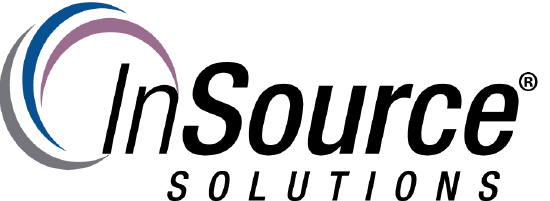
How to configure the ArchestrA Historical Trend.
- Author: Alex Davenport
- Published: 09/16/2016
- Applies to: InTouch 11.0 & above
This Tech Note will walk you through how to configure the AchestrA Historical Trend. In this example we will look at a tags data for 24 hours.
1 Create a new symbol called Trend in your ArchestrA Graphic Toolbox then double click this to open it up in the ArchestrA symbol editor.
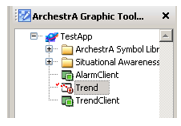
2 Click on the Historical Trend symbol and then click on the canvas to place this ready for editing.

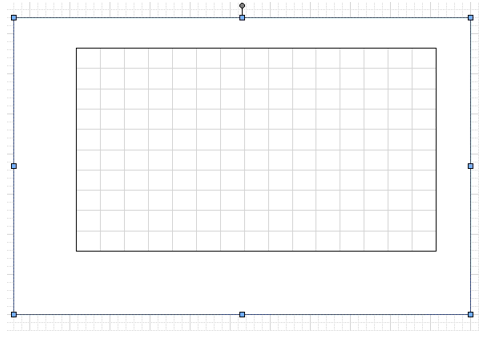
3 Double click on the image to bring up the Historical Trend editor as seen below. Click on the Historical Sources in the Configuration Menu on the left and configure this to connect to your Historian. Click the Test Connection button to confirm connectivity to your Historian.
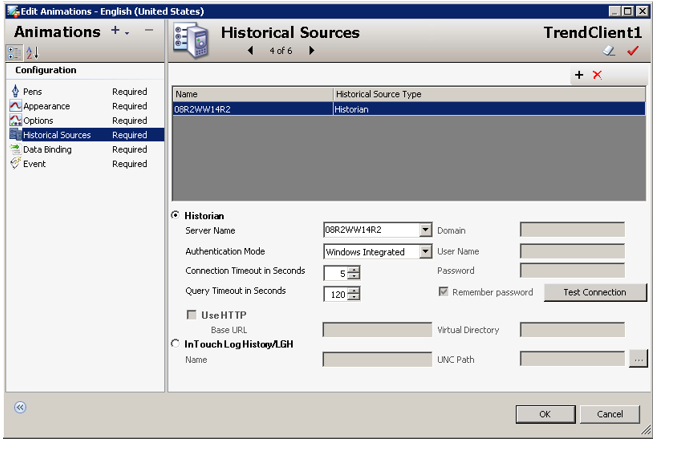
4 Click on the Pens in Configuration Menu on the left and then add your pen using the + button. Next select the correct tag you wish to associate with this and make sure your pointing this pen to the correct Historical Source.
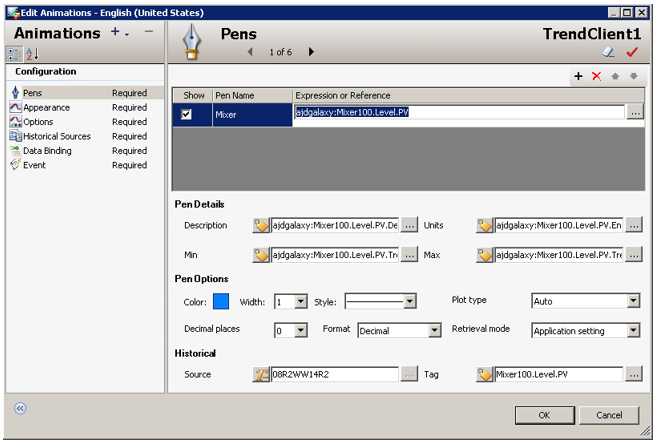
5 Click on the Options in the Configuration menu on the left and then in your Trend Duration select the time you want to look at.
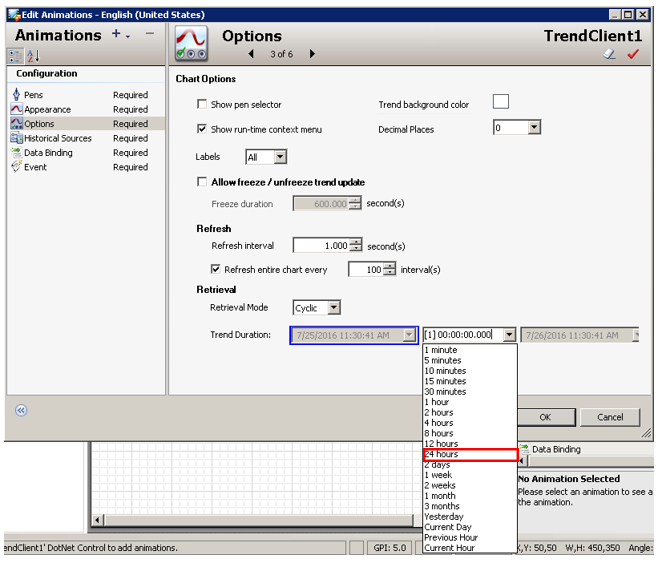
6 Click the Ok button and place this ArchestrA graphic in an InTouch Window then switch to Runtime. You will now see the data in the Historical Trend.