TN Appsvr143 Wonderware License and End-User License Agreement for System Platform

Description
Reviewing the Wonderware License Agreement to resolve issues if a license related message appears when you open the IDE.
- Author: Peter Farrell
- Published: 6/30/2015
- Applies to: System Platform 2014 R2
Details
Your Wonderware license controls access to the Galaxy Repository and other Wonderware products. If a license related message appears when you open the IDE, there is a problem with your license. The message appears as a result of one of the
following conditions:
A license is not installed.
Your license expired.
You exceeded the licensed I/O count or number of licensed WinPlatforms.
The number of I/O or WinPlatforms specified in your IDE development license is more than the I/O or WinPlatforms specified in your Galaxy license.
Note: If a license expires while you are using the IDE, you cannot connect to the Galaxy the next time you open the IDE.
Use the License Utility to view information about your license and End-User License Agreement. Until any problems are resolved, you cannot:
• Open the IDE
• Connect to existing Galaxies
• Create new Galaxies
After you update your license, you can connect to your Galaxy and open the IDE with no further problems.
To view ArchestrA IDE version information
1 On the ArchestrA IDE menu, click Help.
2 Click About ArchestrA IDE. The About ArchestrA IDE dialog box appears, showing the copyright notice, version, and build date for your installed ArchestrA IDE application.
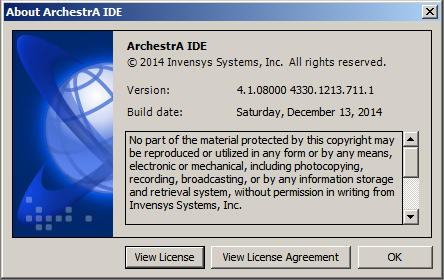
3 Click OK.
To view your license information
1 On the About ArchestrA IDE screen, click the View License icon. The License Information dialog box appears.
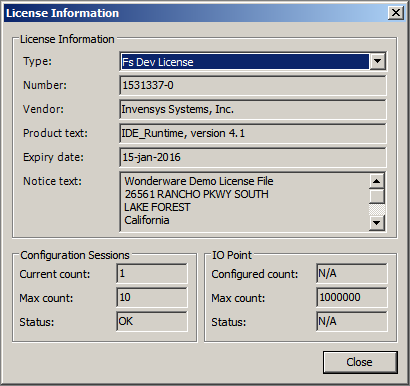
2 In the Type list, select the license you want to view.
3 In the License Information area, check your Expiry date.
4 Select Fs Dev License to view:
• In the Configuration Sessions area:
• In the IO Point area
5 Select App Server License to view:
• In the Platform area:
Current count The number of IDE sessions currently open.
Max count Maximum number of configured sessions allowed by your license.
Status Relationship between the configured and maximum I/O point count values.
You see one of three states:
• OK: Everything is fine.
• Exceeded: Configured I/O points count exceed the maximum allowed by your license.
• DEV: Your license has no I/O and Platform Count feature line.
Configured count Number of configured I/O points in your Galaxy.
Max count Maximum number of configured I/O points allowed by your license. If your license has no I/O and Platform Count feature line, N/A appears.
Status Relationship between the configured and maximum I/O point count values.
You see one of three states:
• OK: Everything is fine.
• Exceeded: Configured I/O points count exceed the maximum allowed by your license.
• DEV: Your license has no I/O and Platform Count feature line.
Current Count Number of deployed WinPlatforms in your Galaxy.
• In the IO Point area:
6 When you are done, click Close.
Max Count Maximum number of deployed WinPlatforms allowed by your license. If your license has no I/O and Platform Count feature line, N/A appears.
Status Relationship between the current and maximum WinPlatform count values. You see one of three states:
• OK: Everything is fine.
• Exceeded: Deployed WinPlatform count exceeds the maximum allowed by your license.
• DEV: Your license has no I/O and Platform Count feature line.
Configured Count
Number of configured I/O points in your Galaxy.
Max Count Maximum number of configured I/O points allowed by your license. If your license has no I/O and Platform Count feature line, N/A appears.
Status Relationship between the configured and maximum I/O point count values. You see one of three states:
• OK: Everything is fine.
• Exceeded: Configured I/O points count exceed the maximum allowed by your license.
• DEV: Your license has no I/O and Platform Count feature line.
To view the end-user license agreement
1 On the About ArchestrA IDE dialog box, click View License Agreement. The Eula Viewer dialog box appears. Scroll down to read the terms and conditions of the agreement.
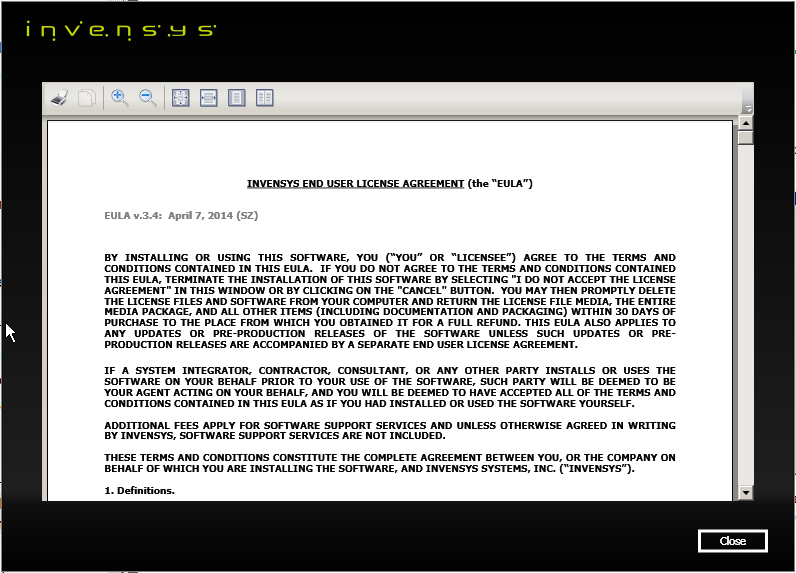
2 When you are done, click Close.
