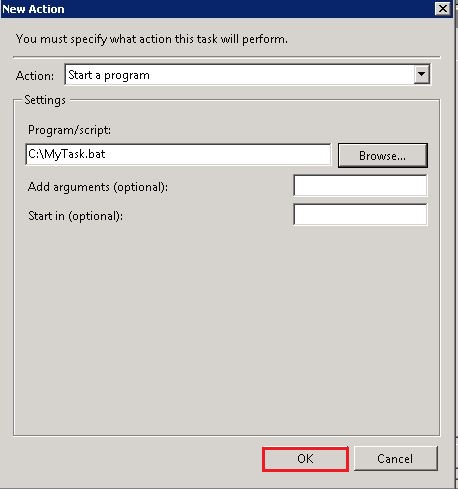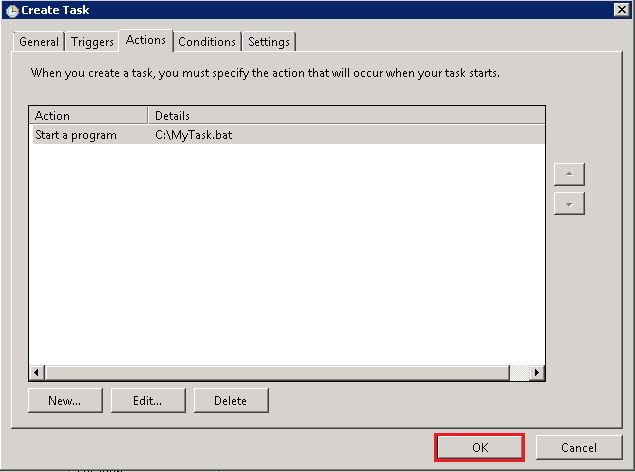TN WW154 How to start a batch file when a computer starts up
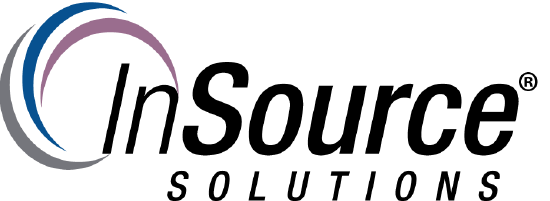
Description
This article from InSource walks through the process of scheduling a windows task to execute a batch file when a computer starts up.
- Published: 03/07/2016
- Applies to: Windows XP and later Operating Systems
Details
Step 1) Confirm the file you wish to call is a Windows Batch File and is located on the machine you wish to call the Batch file from on Startup. In the example below, I have created a Batch file called MyTask.
.jpeg?revision=3&size=bestfit&width=677&height=278)
Step 2) Launch the Windows Task Scheduler by going to Start \ Administrative Tools \ Task Scheduler as below:
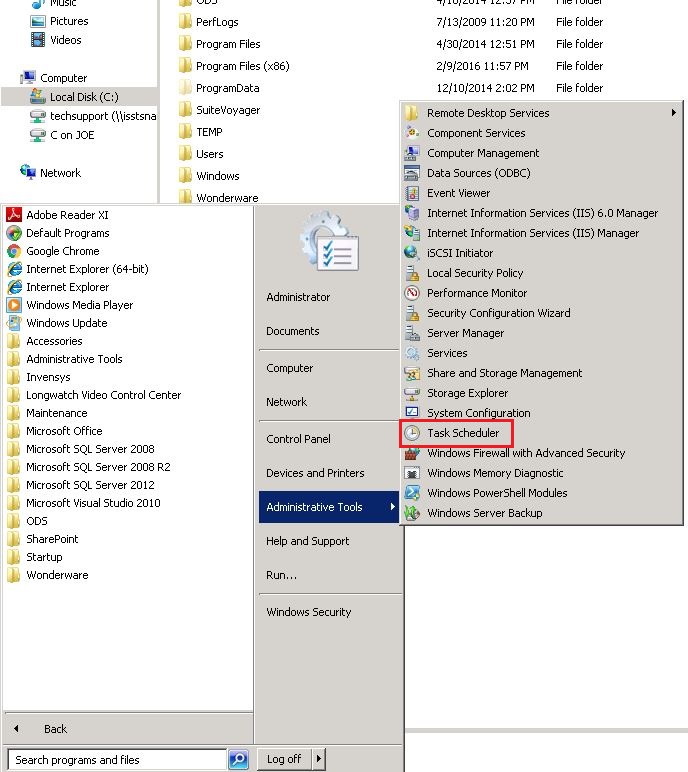
Step 3) From the File menu select "Create Task".
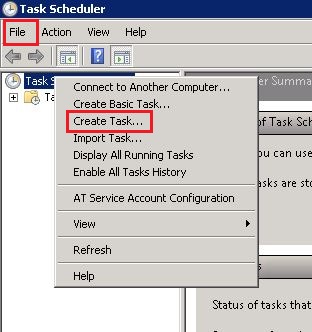
Step 4) From within the "Create Task" window select the "General" tab and give your task a name. In the example below, I set the task to run as the "LOCAL SERVICE" account and selected to run the task with the highest privileges.
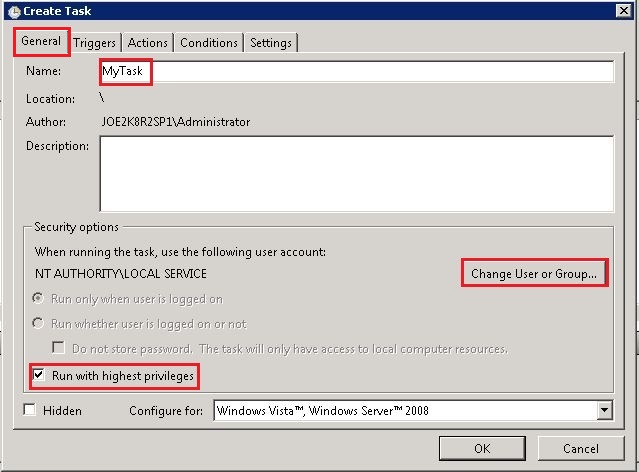
Step 5) Select the "Triggers" tab and click the "New" button.
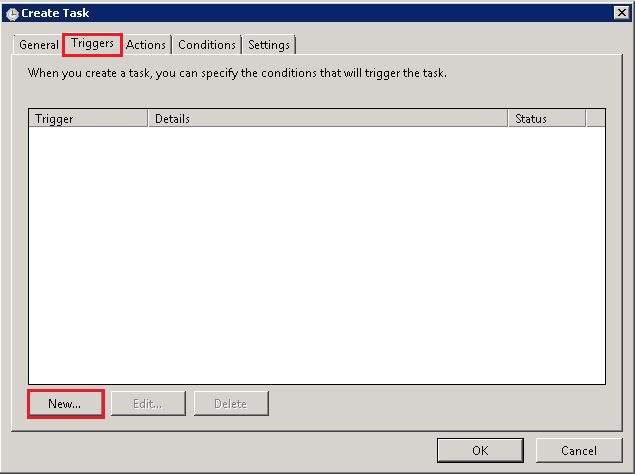
Step 6) Select "At Startup" from the list below and click the "OK" button.
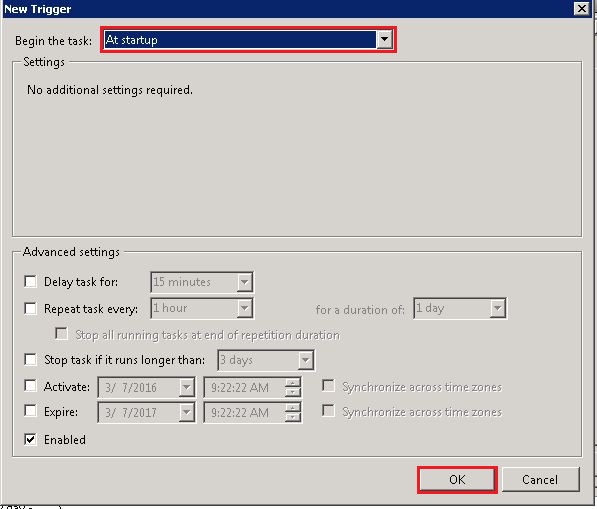
Step 7) Click the "Actions" tab and click the "New" button.
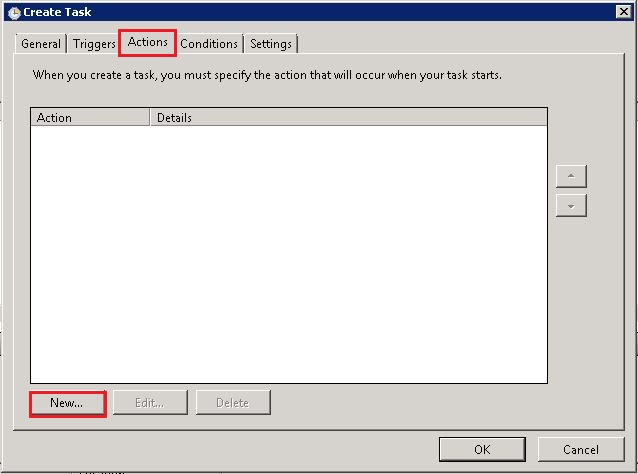
Step 8) Choose "Start a program" for the Action and click the Browse button to select the desired Batch file.
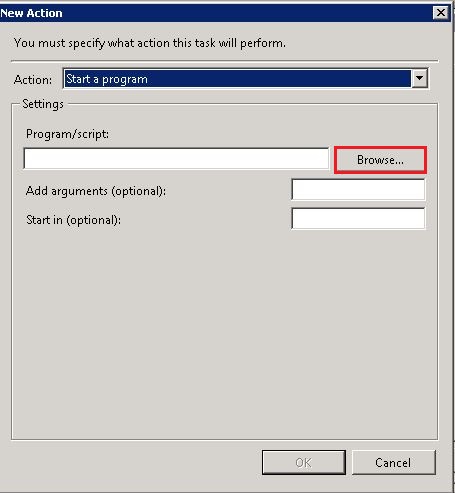
Step 9) Select the Batch file and click "Open":
.jpeg?revision=3&size=bestfit&width=677&height=278)
Step 10) Click the "OK" button at the next 2 screens to finish creating the scheduled task.