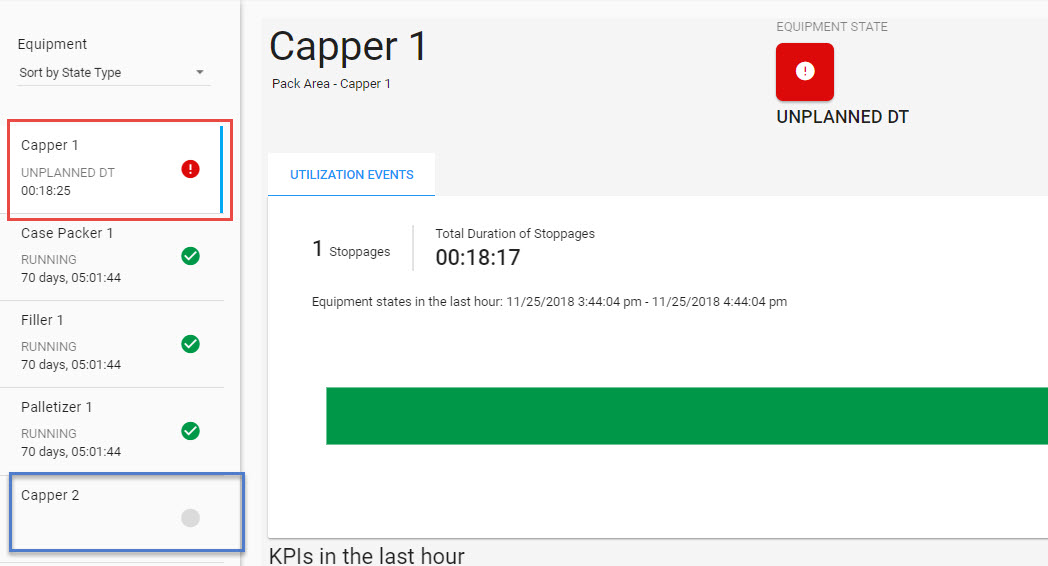TN InSight010 Wonderware On-Line Performance Configuration Workflow
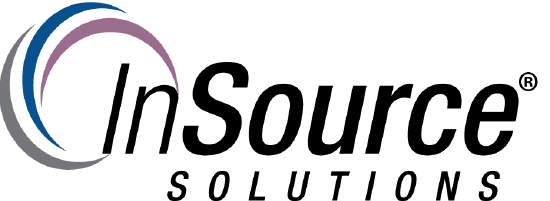
Description
This article from InSource outlines how to configure Wonderware's On-Line Performance Downtime Tracking system to track equipment utilization. This article does not cover OEE configuration, look for another article here on the KnowledgeCenter for that.
- Author: Chris Selph
- Published: 11/25/2018
- Applies to: Wonderware On-Line Performance
Assumptions
This article assumes you have a Wonderware OnLine/Cloud Historian solution in place and have established connectivity to it with the Historian publisher or some other way. The functionality described below does not exist in the traditional on-premise Historian product.
Workflow
The following will walk you through configuring the 4 required configuration sections defining your Equipment, Equipment States, Utilization Reasons and Utilization Tags.
First, navigate to the Administration portal from the InSight home page:
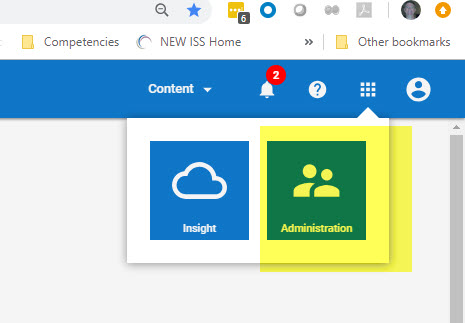
Then choose the Efficiency Model
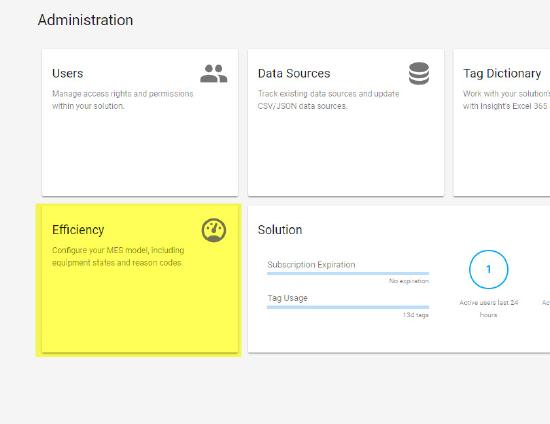
There you will see the configuration sections denoted by tabs.
First we will configure the Equipment for which you want to track utilization:
1. Click Efficiency Tab
2. Click the Import button
3. Click Download Sample
4. Open the downloaded Sample CSV file with some type of CSV editor. The following uses Excel.
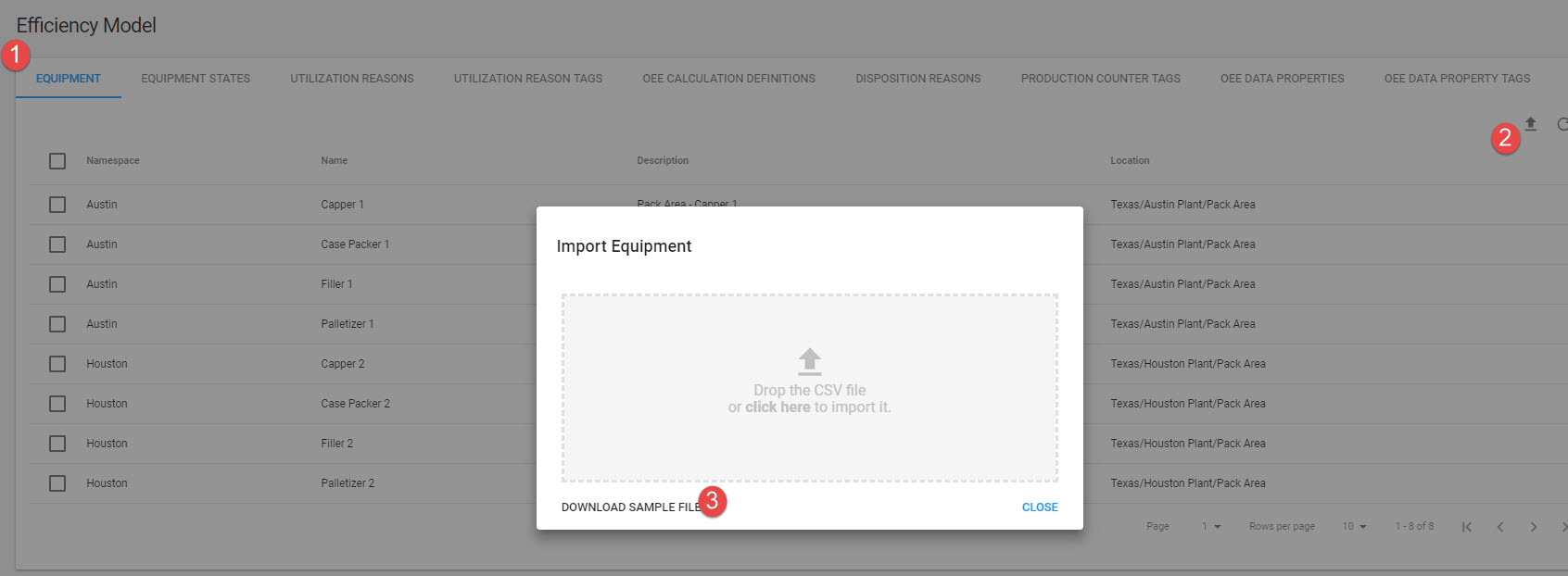
The following images describes the CSV fields. Edit to reflect your plant equipment.
Note the field headers at the top cannot be changed.
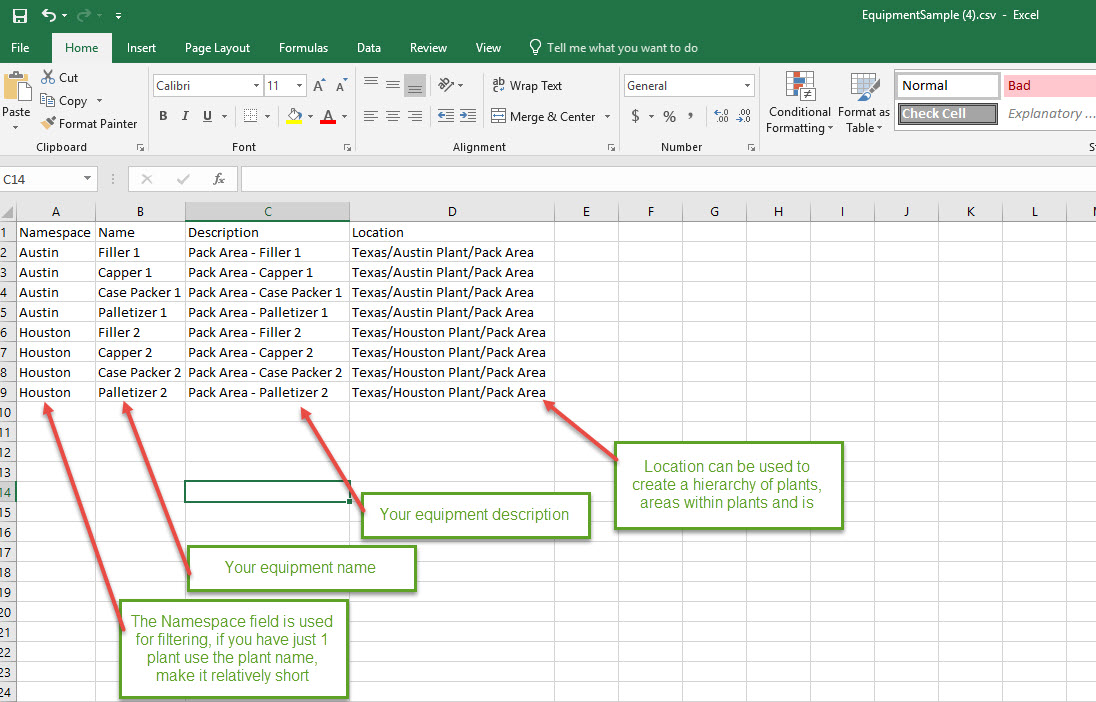
SAVE the file as a CSV, not XLS format. Note: Be sure to keep these files since there is no way to export current configuration from the Performance system.
Import saved CSV into the Equipment editor with drag and drop or click to browse.
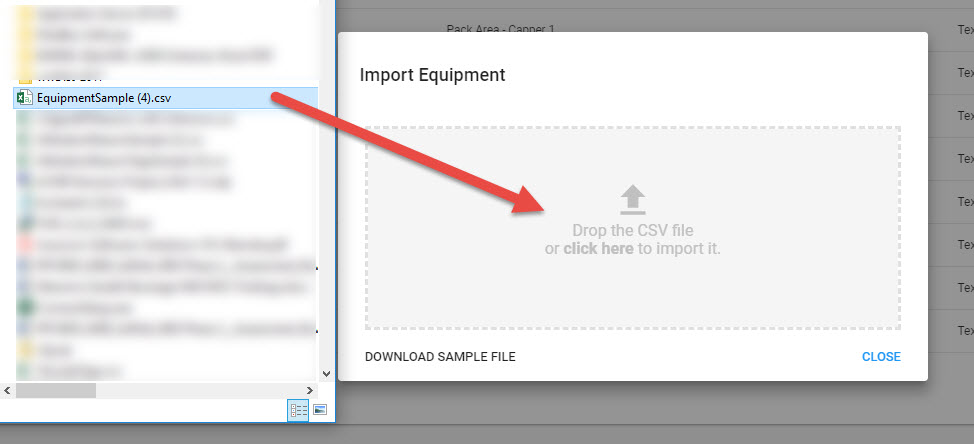
You should now see your Equipment on the Equipment tab.
Next, we will configure the Equipment [Operational] States that your equipment can be in:
1. Click Equipment States Tab
2. Click the Import button
3. Click Download Sample
4. Open the downloaded Sample CSV file with some type of CSV editor. The following uses Excel.
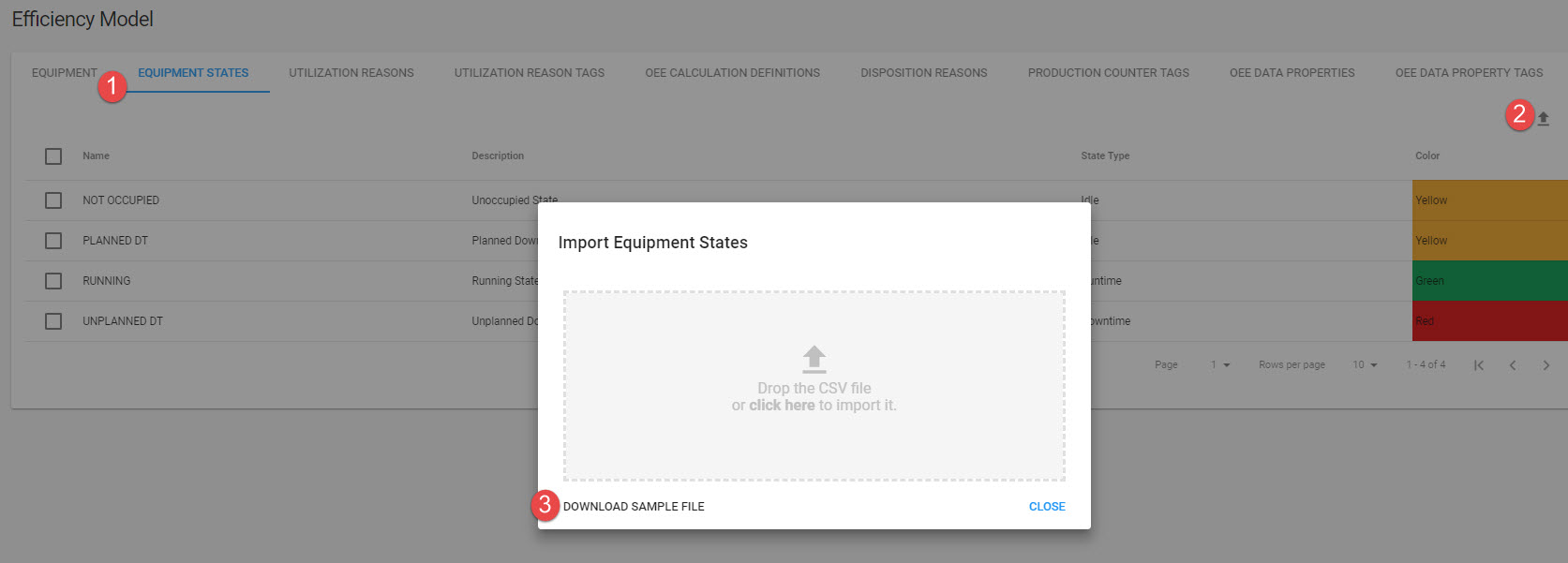
The following images describes the CSV fields. Edit to reflect your plant equipment states.
Note the field headers at the top cannot be changed.
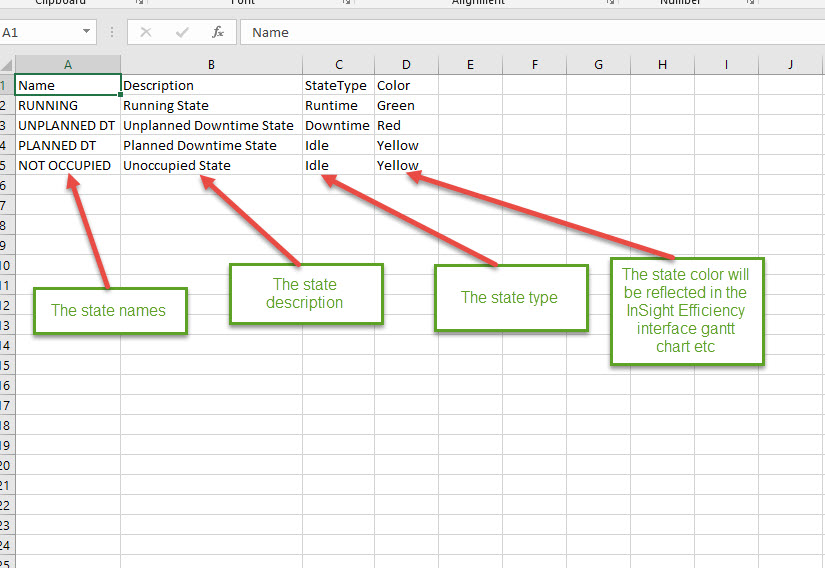
SAVE the file as a CSV, not XLS format. Note: Be sure to keep these files since there is no way to export current configuration from the Performance system.
Import saved CSV into the editor with drag and drop or click to browse.
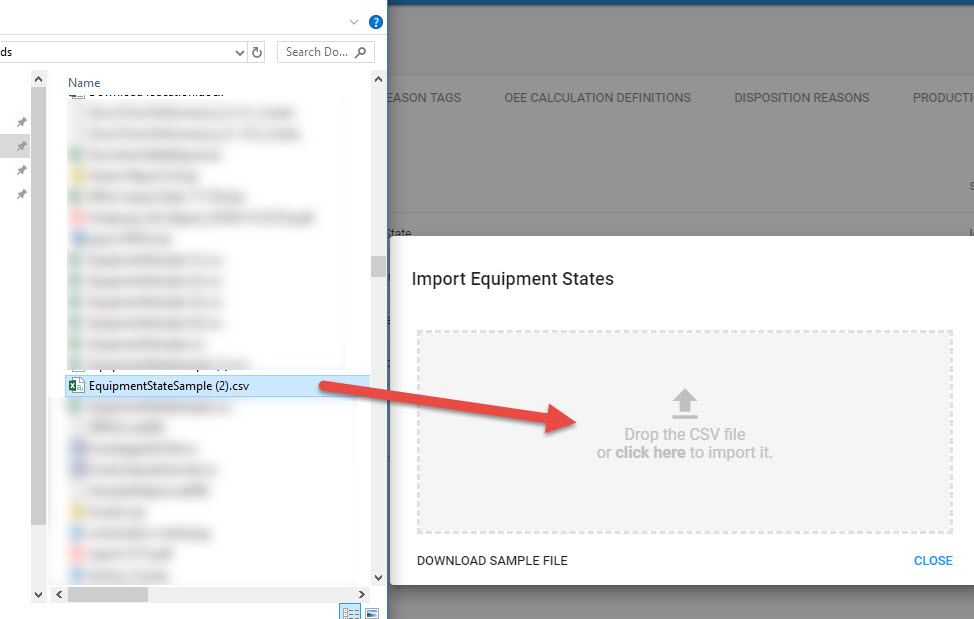
Repeat the steps above for the Utilization Reasons and the Utilization Reason Tags Tabs.
Utilization Reasons:
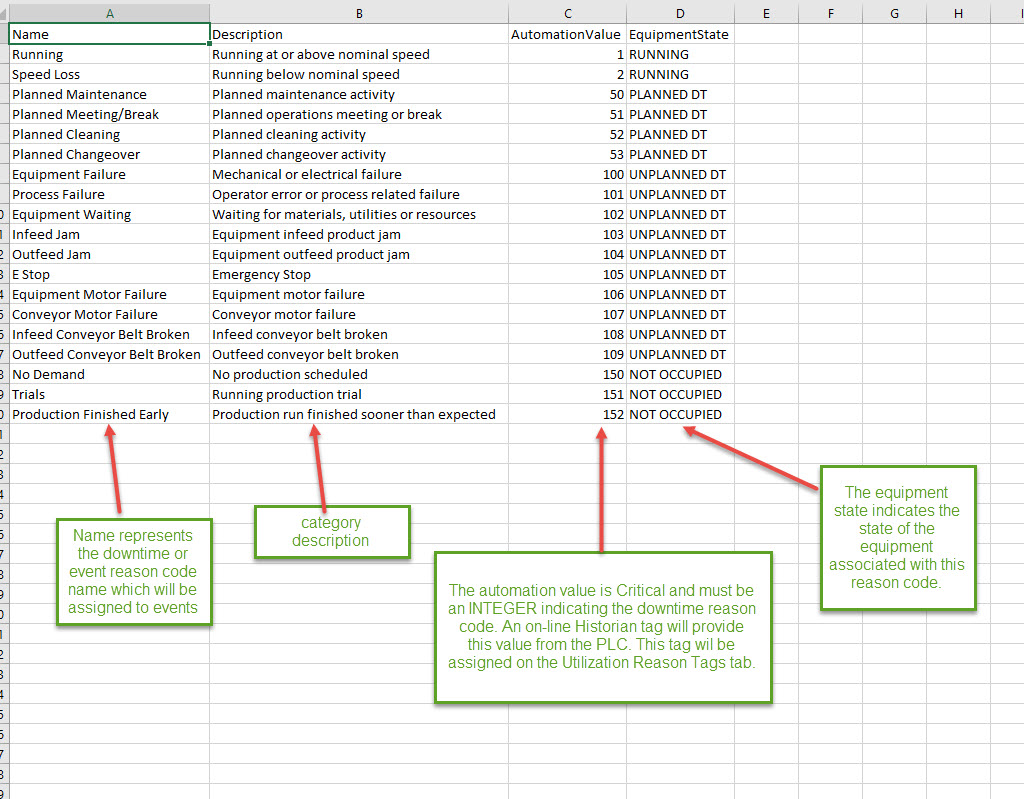
Utilization Reason Tags
As noted below, these tags MUST be integer values. Therefore, if you currently have a discrete tag representing a downtime in the PLC/InTouch/Historian, you must write some logic to monitor that discrete tag(s) and write the appropriate integer to the tag configured below.
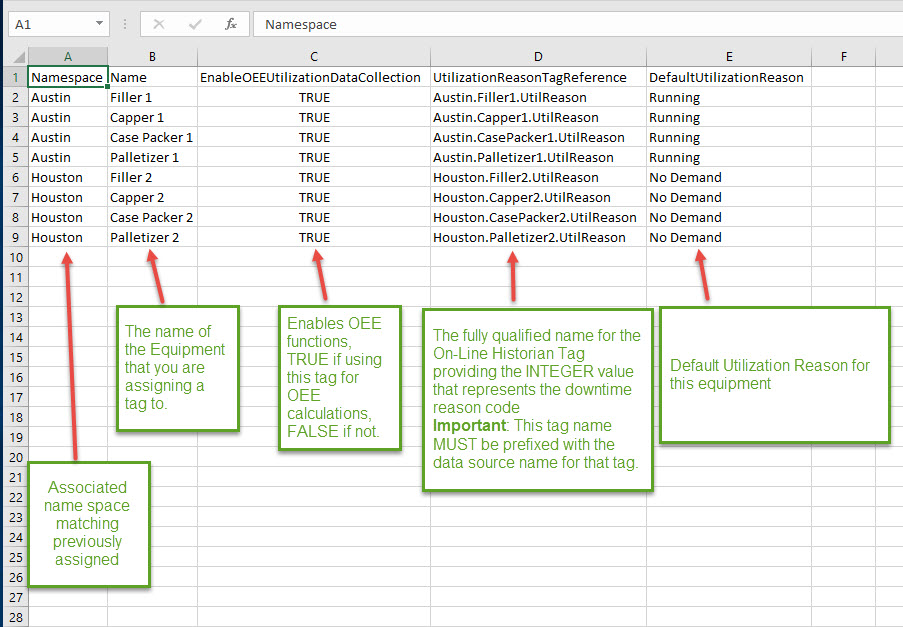
You should now see all the imported configuration on each of the 4 tabs.
For testing and troubleshooting, from the InSight home page, find all your Utilization Reason Tags and save them as a group. As these tags change in the PLC/InTouch/Historian, you should see them change in InSight and finally be reflected by the On-Line Performance system.
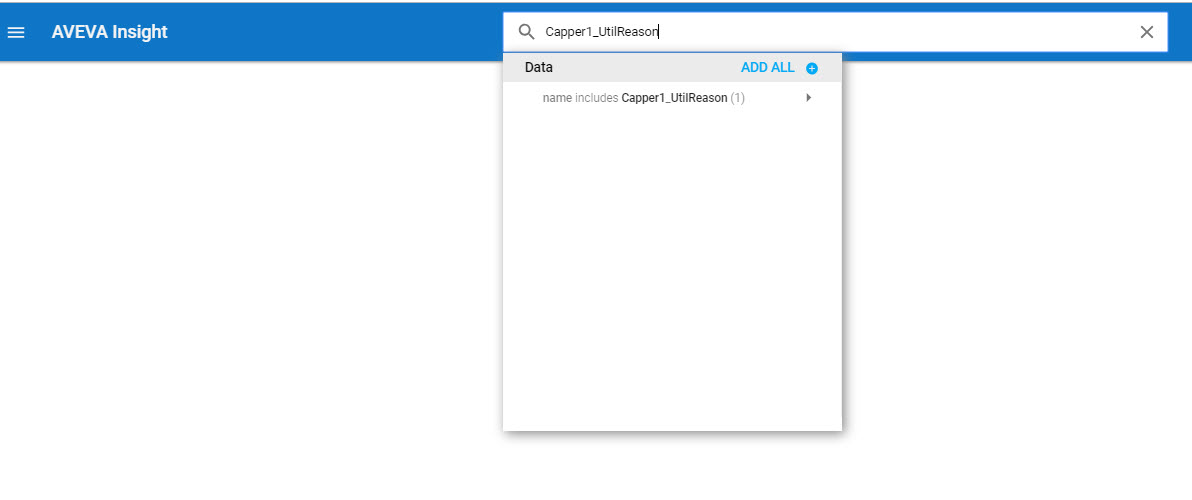
To see and manually control the "Runtime" status of each piece of equipment, first navigate to the InSight Home page then navigate to the Equipment Efficiency interface.
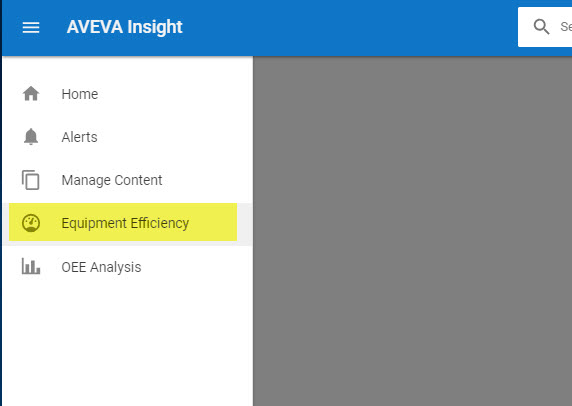
There you should see the equipment and the current status as determined by the Utilization Reason Tag value like Capper 1 in image below. If the equipment looks like Capper 2 below (grayed out), then there is likely something wrong with the Utilization Reason Tag.