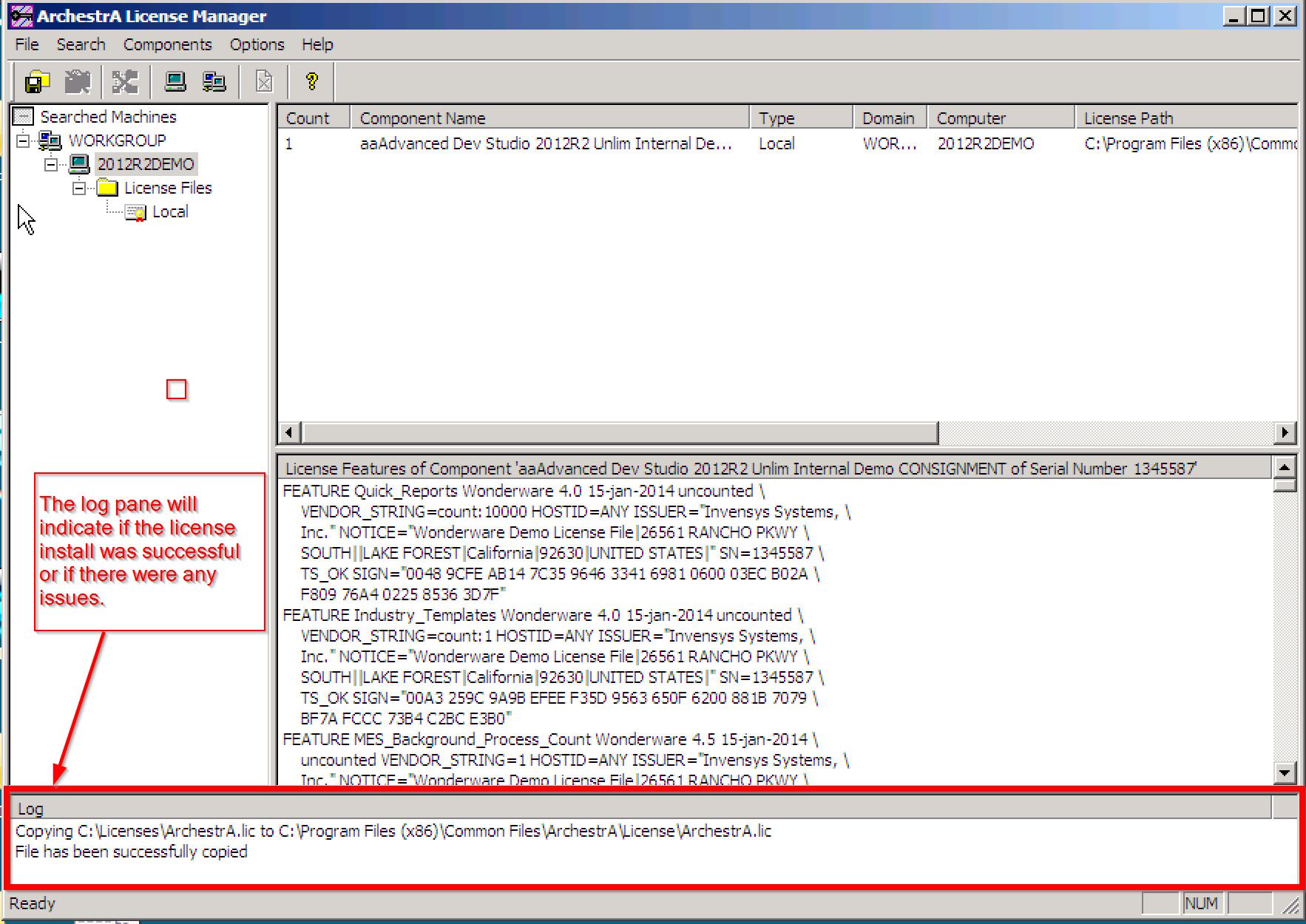InTouch Classic Licensing Guide
 |
 |
| LICENSING GUIDE |
Description
Everything you need to know about how to license your Wonderware InTouch Classic product.
| Author |
PF |
| Publish Date | |
|
Applies to Software |
InTouch Classic |
|
Applies to Version |
2012 and greater |
|
Applies to System/Module |
InTouch |
|
Article Version |
02.01 |
************************************************************************************************************************************************************
Overview of Wonderware License Management
An overview of Wonderware Licensing can be found HERE.
Wonderware enforces the use of its products with a software license. After you install a Wonderware product, you must install a single license file, ARCHESTRA.LIC, which contains your customer information, product data, and software features. Until you apply your Wonderware license, you can run the InTouch HMI only in demonstration mode.
You use the ArchestrA License Manager to install the contents of the ARCHESTRA.LIC file to the computer where you have installed the InTouch HMI. The ArchestrA License Manager is included as a common ArchestrA component when you install the InTouch HMI.
Installing Your Licenses
Start the ArchestrA License Manager by performing the following steps:
Ensure that the installation DVD is in your DVD drive.
- Click Start, and then Programs to show the Wonderware folder.
- Click the Wonderware folder, and then click the Common folder to show the list of common utilities.
- Click ArchestrA License Manager.
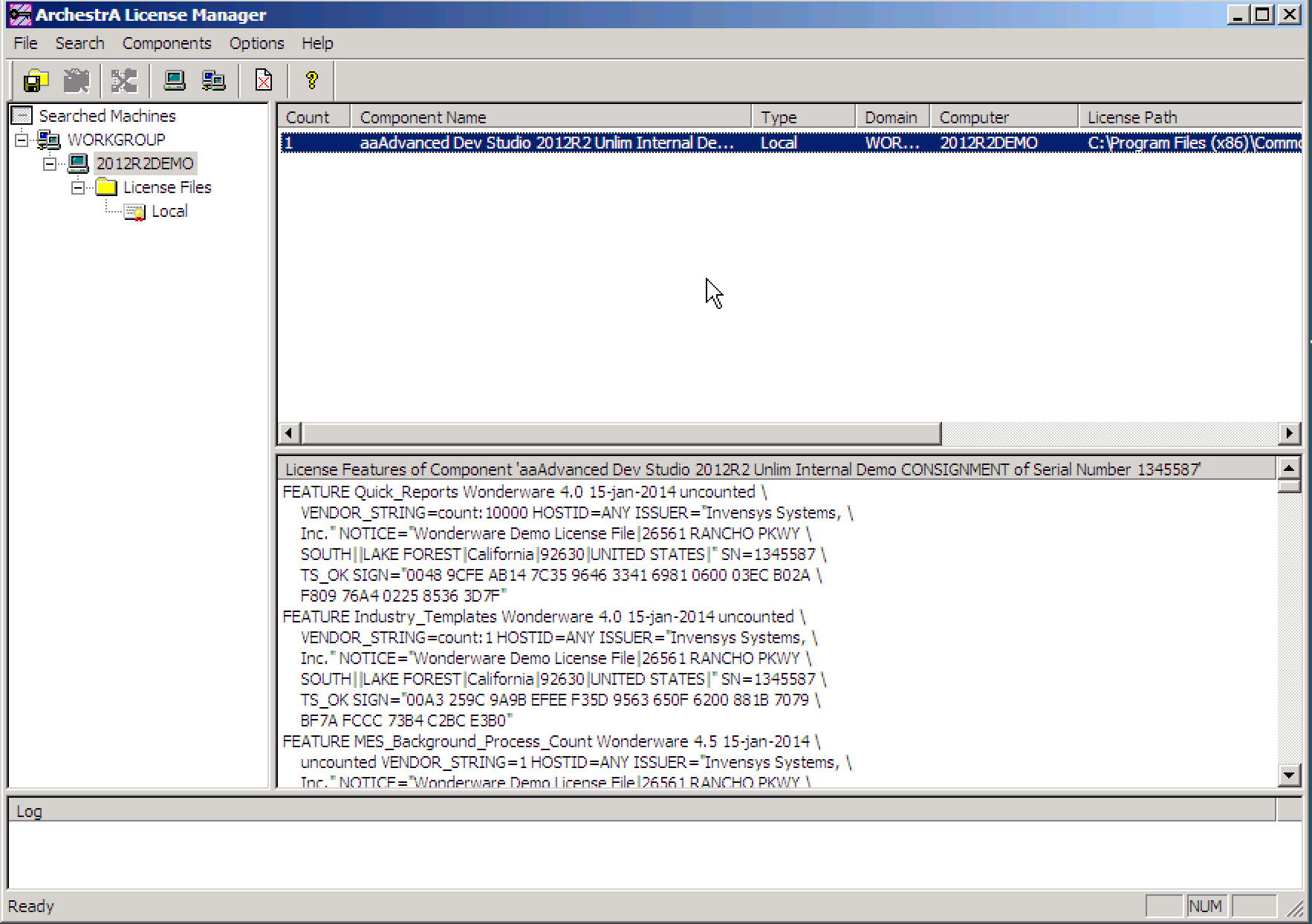
- Click File, and then Install License File. The Choose a License File to Install dialog box appears.
- Browse the installation DVD, select the ARCHESTRA.LIC file, and click Open.
(Note - If you are installing a license for an InTouch product which is older than 2012, you will NOT use the ArchestrA.lic file. You will use the older WWSUITE.lic license file)
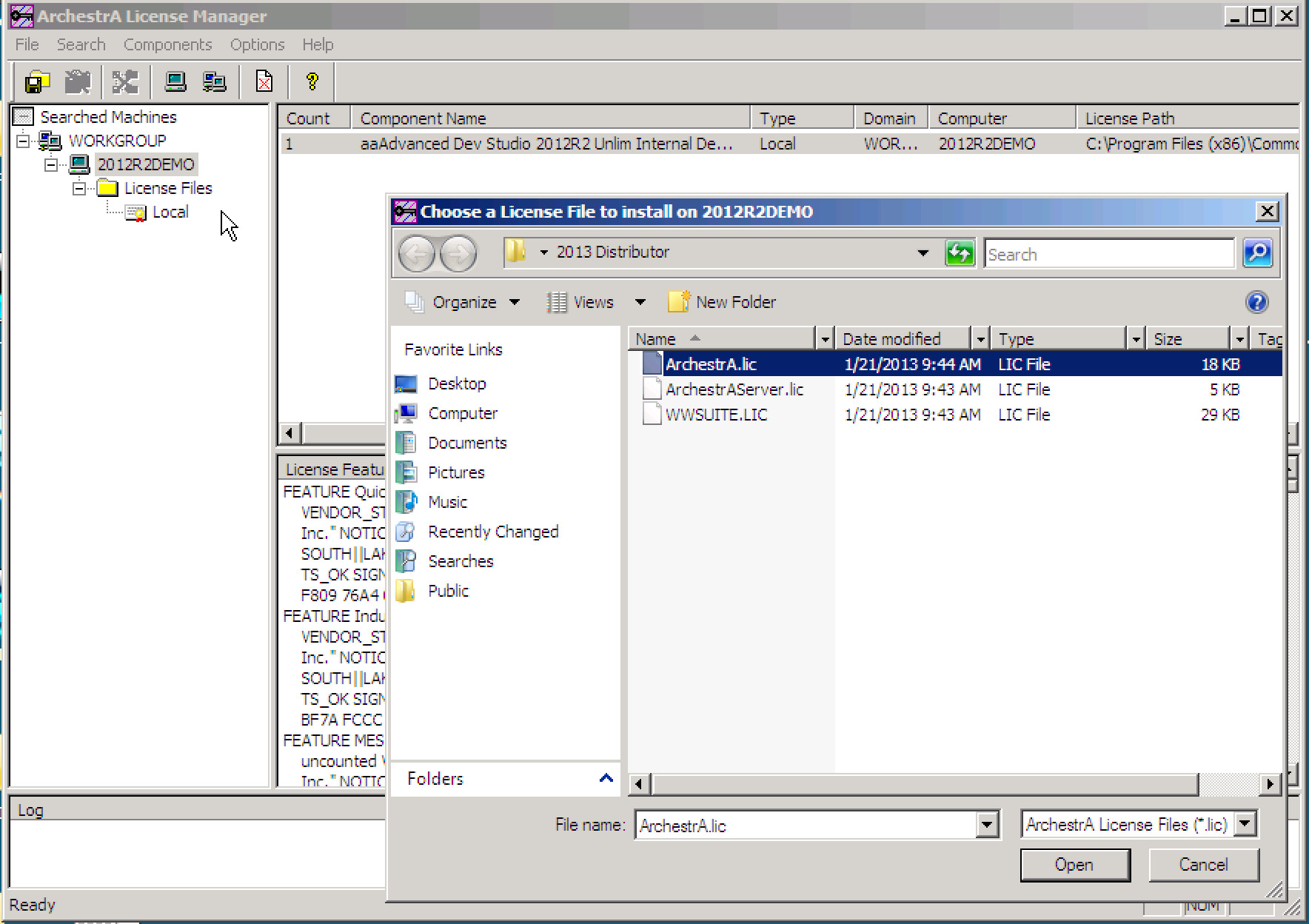
The Destination Computer for Installation dialog box appears. Type the domain and computer names.
The ArchestrA License Manager copies the ARCHESTRA.LIC file to the C:\Program Files\Common Files\ArchestrA\License folder on the selected computer.
Validation
The log pane at the bottom of the ArchestrA License Manager will indicate if the license was copied successfully or if there were any issues with the installation.