ACP ThinManager Licensing Guide
 |  |
| LICENSING GUIDE |
Description
Everything you need to know about how to install the ACP ThinManger license. More information can be found at thinmanager.com.
| Author | Jimmy McGlaughlin |
| Publish Date | 01/14/2014 |
| Applies to Software | ACP ThinManager |
| Applies to Version | 4 and greater |
| Applies to System/Module | Terminal Services |
| Article Version | 01.01.01 |
************************************************************************************************************************************************************
Overview of ACP ThinManager License Management
An overview of ACP ThinManager Licensing can be found HERE.
Installing Your Master License
Master License Function
The Master License is a container to hold the collection of individual licenses for a ThinManager Server or a redundant pair of ThinManager Servers. Each deployment of ThinManager requires the creation of a Master License. Individual licenses are added to the master. The master license is activated and applied to the primary ThinManager Server. The primary ThinManager Server will transfer the license to the secondary ThinManager Server in the case of mirroring or redundancy.
Master License Advantage
The use of a Master License means that there is one license for the ThinManager Server. You only need to activate and transfer one master license if you need to decommission an old ThinManager Server and build a new one. New license components get added to the master license and the master license is re-activated and reapplied to the ThinManager Server.
Online Activation
ACP Licenses are activated online at the ThinManager site. Go to www.thinmanager.com and follow the link.
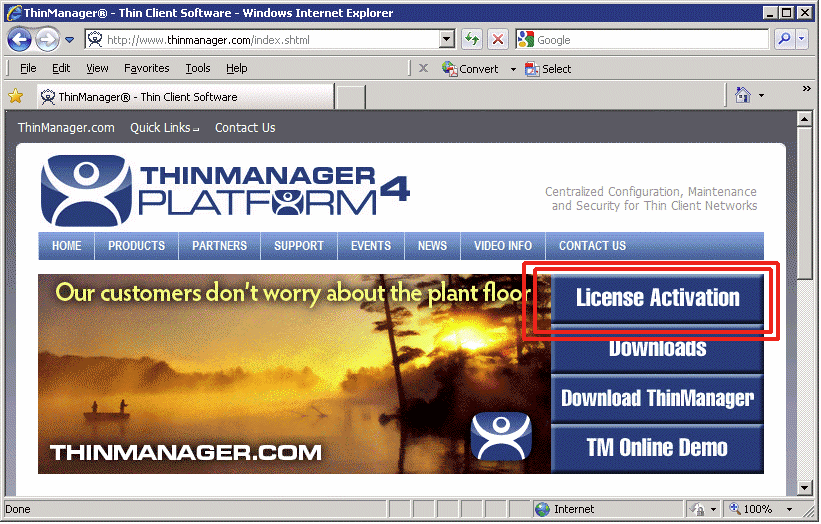
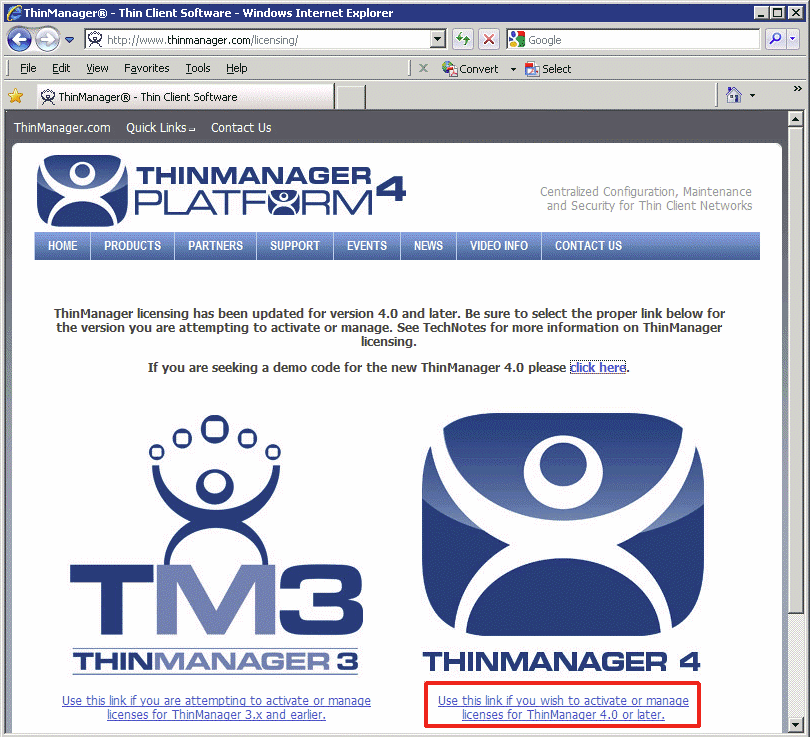
Select the link to enter the ThinManager 4 section of the license site.
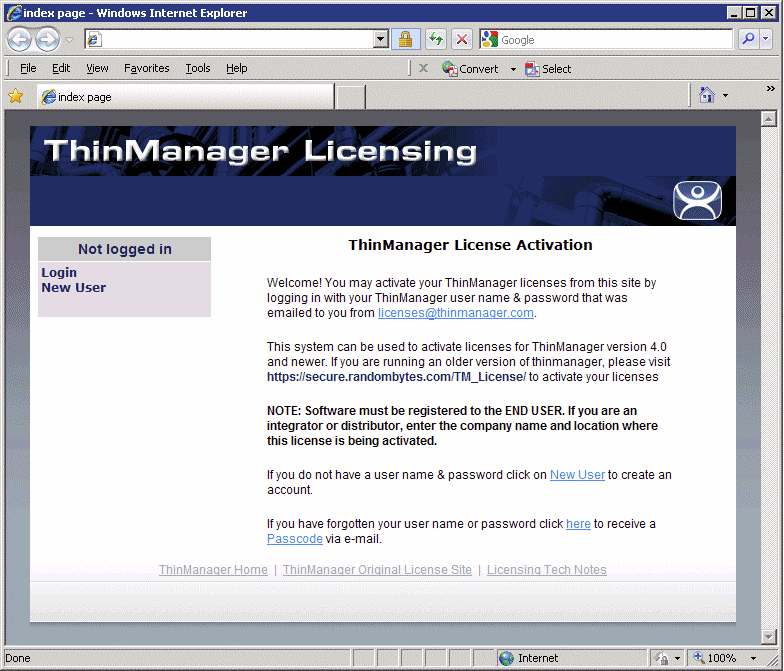
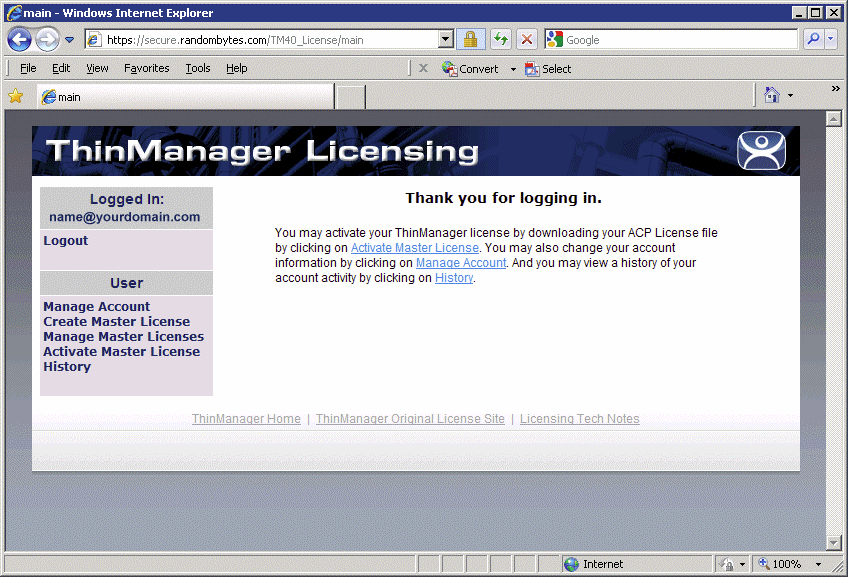
- Logout – This will log you out of the site and end your session.
- Manage Account – This allows you to change the details of the account, like address and phone number. It also has a link that allows you to change the password to one of your choosing.
- Create Master License – This creates the Master License that acts as a shell or container to hold the individual license product codes.
- Manage Master License – This allows you to add the product license codes of the individual license components to the master license.
- Activate Master License – This allows the master license to be activated and downloaded for installation.
- History – This shows the history of actions taken by the user.
Creating a Master License
Select the Create Master License link to initiate the creation of a master license.
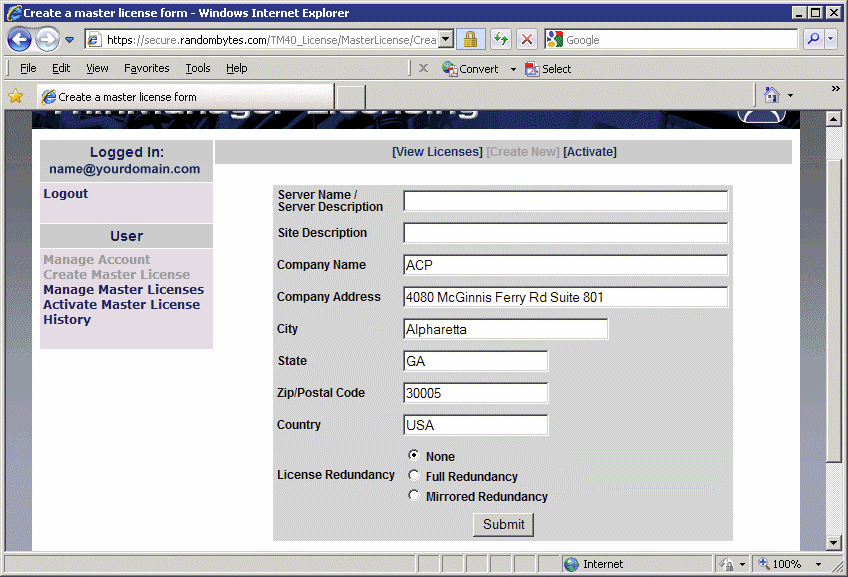
- The master license can be created as a stand alone ThinManager Server (None) and have redundancy added later. You will need to contact ACP ThinManager tech support (techsupport@thinmanager.com) to have the master license converted from None to Ful Redundancy or Mirrored Redundancy.
- A master license can be created as Full Redundancy or Mirrored Redundancy for a stand alone ThinManager Server and have the second ThinManager Server added at a later time.
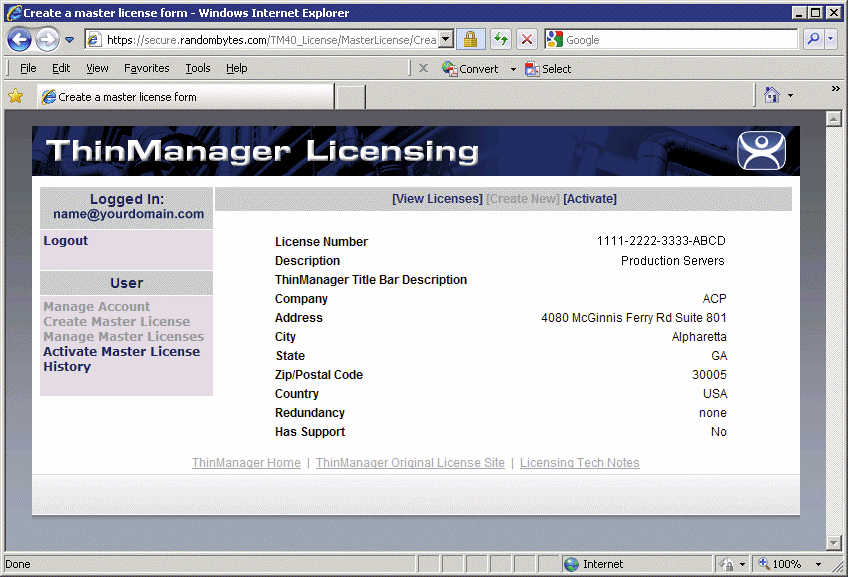
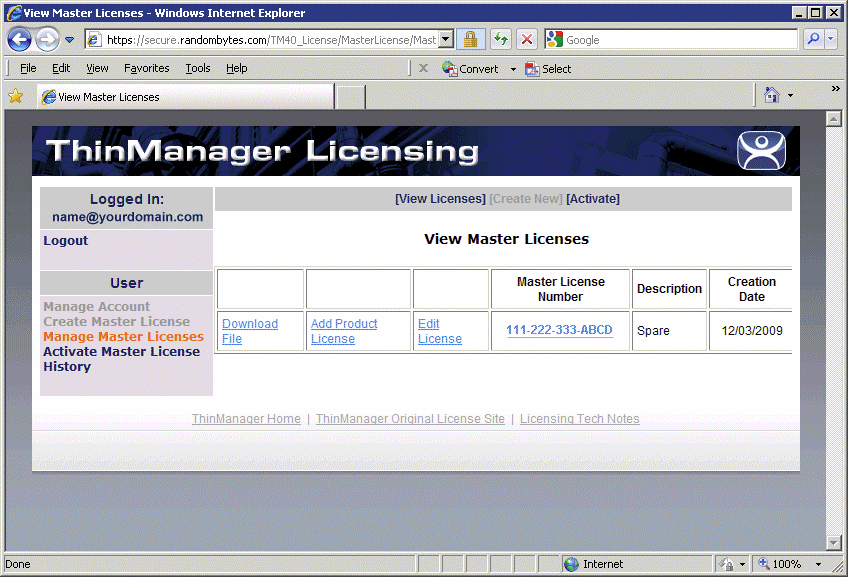
- Download File – This link will download the master license file once the product codes of the component licenses are added. The Master License needs to be activated before downloading. If this link is selected before activation it will prompt for an activation.
- Add Product License – This link will allow a product code of a license to be added to the master license.
- Edit License – This link allows the descriptions of the master license to be edited.
- Master License Number – This link displays the master license details.
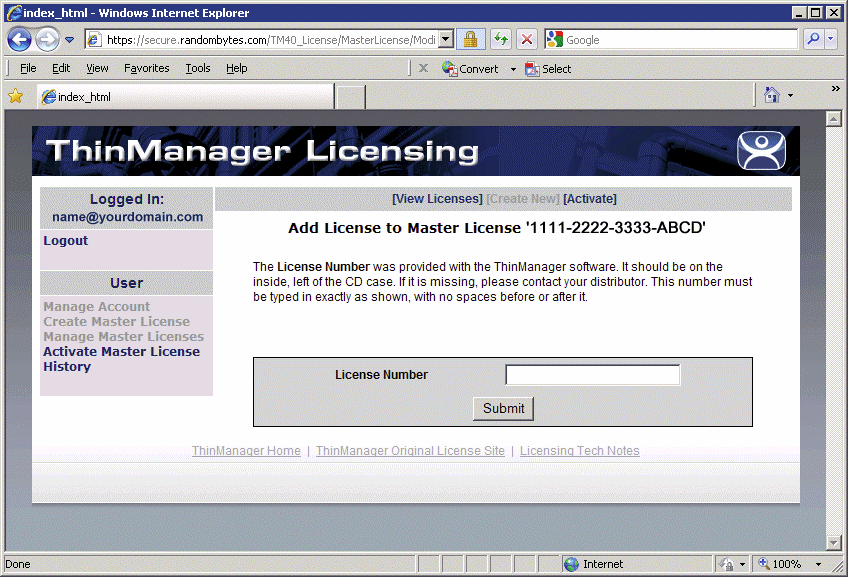
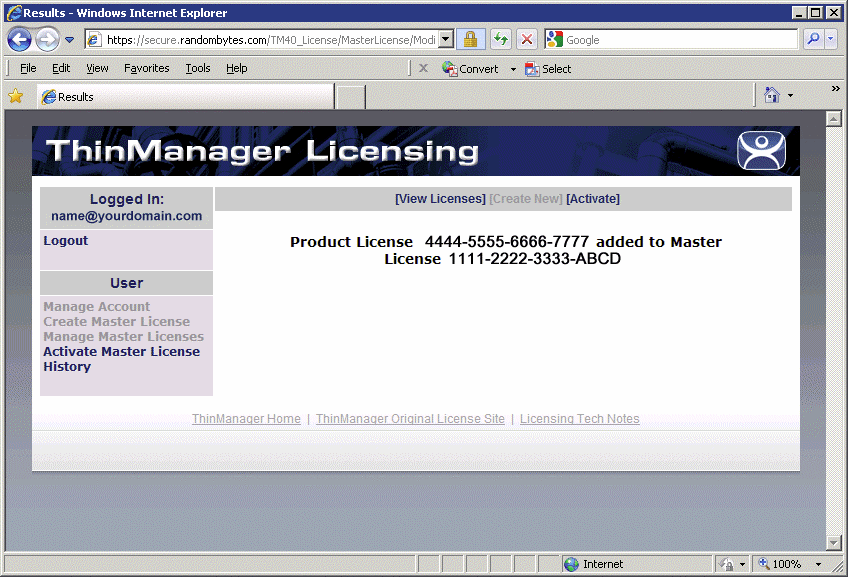
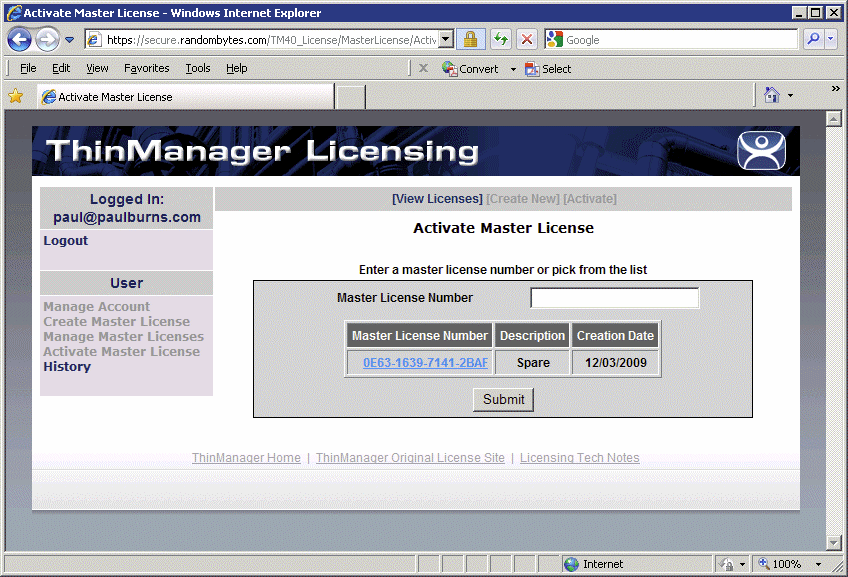
Selecting the Activate Master License link will display the Activate Master License page with a list of all the
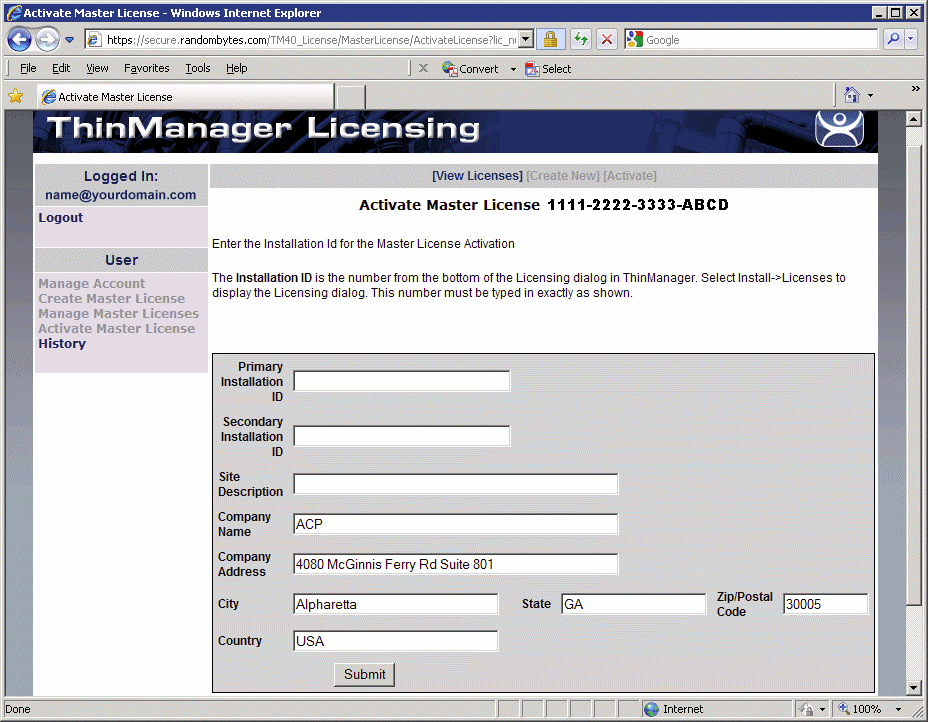
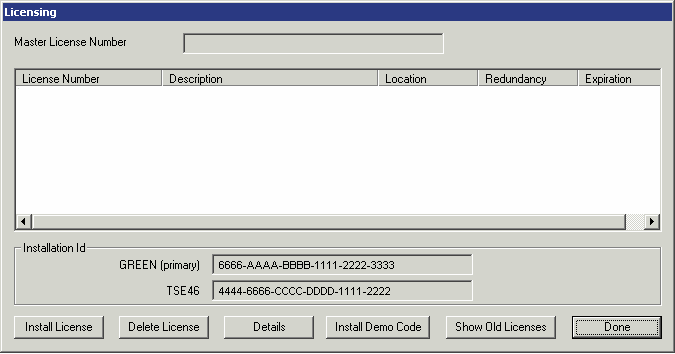
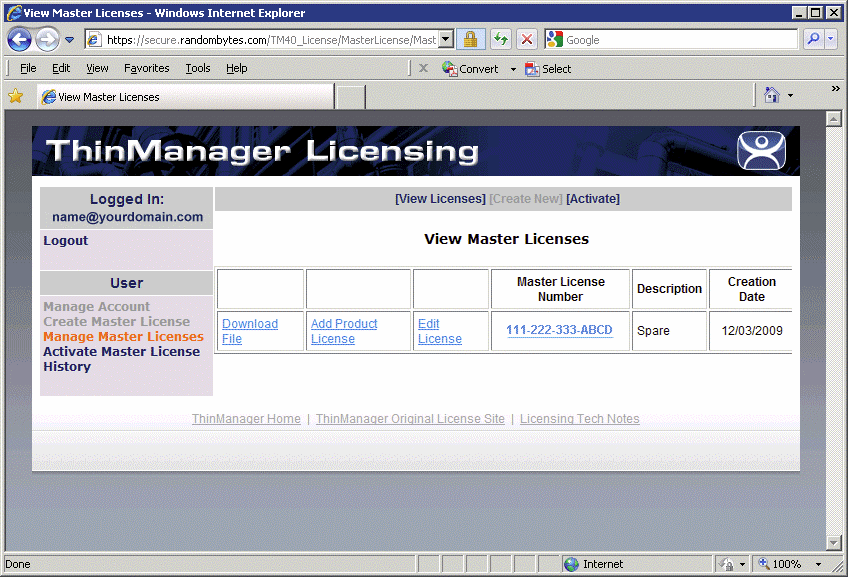
Select the Download File link for the master license.
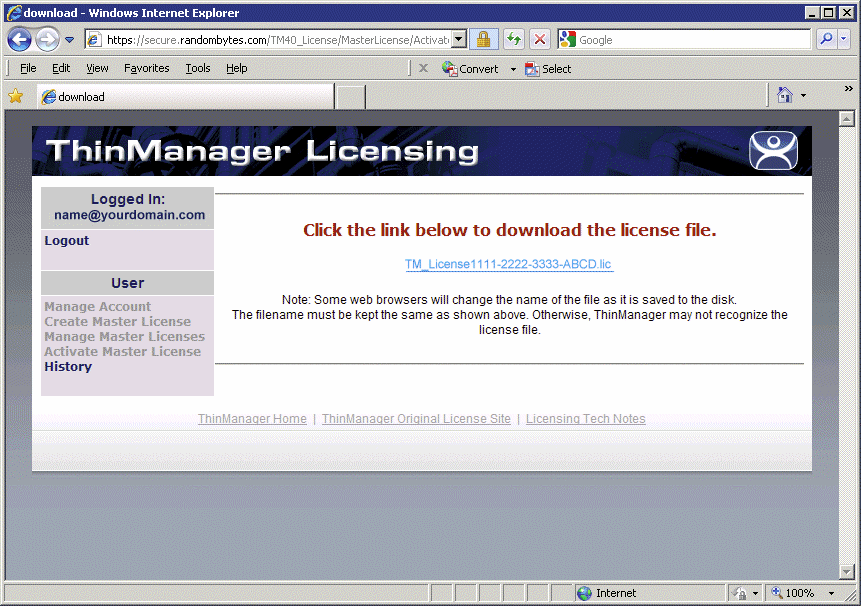
Select the link on the page to start the download.
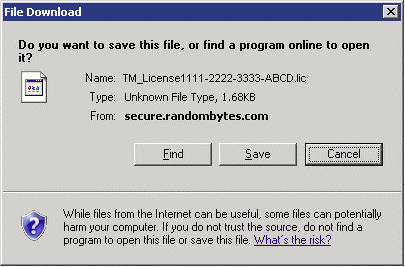
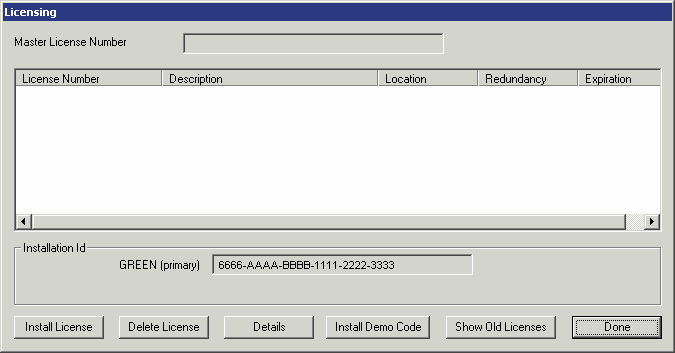
Single, unsynchronized ThinManager Servers will display the Installation ID for the local ThinManager Server.
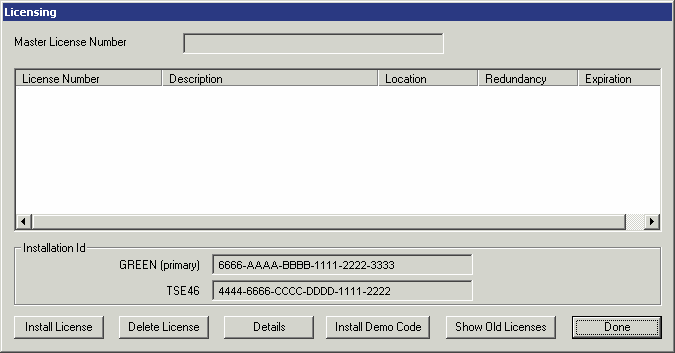
Select the Install License button to launch a file browse window.
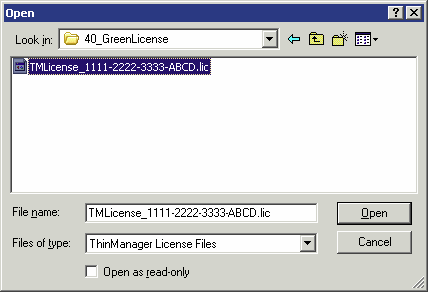
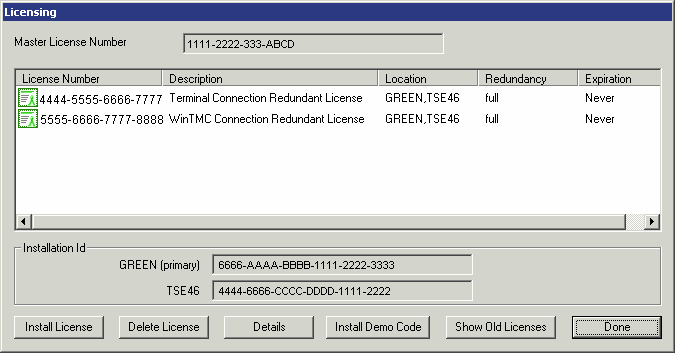
Related Videos
