TN WW168 Using Wonderware Software Asset Manager (SAM): Installation
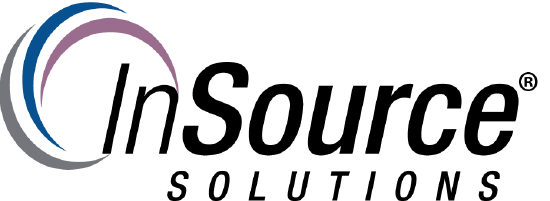
Description
This article from InSource will show you how to install Wonderware's Software Asset Manager (SAM) software on your PC.
- Author: Dillon Perera
- Published: 08/29/2016
- Applies to: Wonderware Software Asset Manager version 3.0 SP1
Details
Step 1 - Acquiring the software: If you have a Premium or Elite support contract from Wonderware you will be able to download the SAM software for free from their website ( This software can also be purchased separately). To download the software you will log in to the support site, at http://softwaresupport.schneider-electric.com/. Once logged in, you can go to the Product Hub area and download the software.
Step 2 - Download your initial metadata file: When downloading the software from the Wonderware support website you will also see an option to download a metadata file. This file will be named SAMData.sqlce, and will hold the initial information about your company and the current versions of software available.
Step 3 - Acquire a license: To install and use the software you will also require a special license (Archestra.lic file) to use the software. If you have not received the license, please contact InSource's Client Services team and they will be able to send the file to you.
Step 4 - Install the software:
- In Step 1 you downloaded the product's .zip file. Right click on this .zip file and go to Properties. At the bottom of the General tab see if there is a large button saying "Unblock". If there is, then click this button, and press OK. If this button is not there, move on to the next step.
- Uncompress the files in the zip. Ideally you'll want to use 7zip, a free utility that can be downloaded.
- Run the setup.exe file from the unzipped folder.
- The software will attempt to install any prerequistes that are needed but not found. This includes .NET 4.0, Microsoft Visual C++ 2010 redistributables, and Microsoft SQL Server Compact Edition version 3.5 SP2. If any of these are needed you will see a button labelled "Install Prerequisites". Once all Prerequisites are met, click the button labelled "Next".
- Read through and Accept the license agreement.
- Select which options to install. I would recommend installing both.
- SAMSmartClientApplication is the main Software Asset Manager software.
- Software Discovery Tool is a utility that can be used if you need to manually collect information from PCs without network access.
- Once installed, we will want to place the software license on the computer. If you have installed other Wonderware software on this PC, you can use the ArchestrA License Manager to install the license file. If this PC does not have any other Wonderware software on it, you can manually add the license by placing it in one of the following two folders depending on your OS:
For 32bit OS: C:\Program Files\Common Files\ArchestrA\License\
For 64bit OS: C:\Program Files (x86)\Common Files\ArchestrA\License - The first time you attempt to run the software you will need to provide it with the metadata file that was downloaded in step 2 (Filename: SAMData.sqlce). Launch the SAM software, and instead of logging in on the left hand side of the page, you will go to the section on the right, and browse to the metadata file.
The Wonderware Software Asset Manager software is now installed and ready for use.
