TN PT117 How to Install Microsoft SQL Server 2014
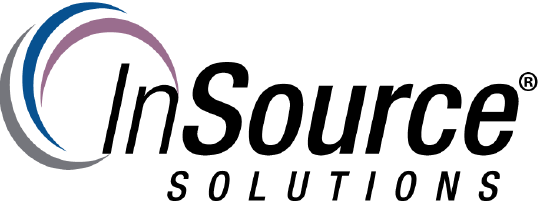
Description
This article from InSource shows...how to install Microsoft SQL 2014
- Author: Mike Viteri
- Published: 6/13/2016
- Applies to: Microsoft SQL 2014
- Installing on Windows Server 2012 R2? See Additional Notes below as related to the "Rules Check" step
Details
1. Run the Setup.exe. Select Installation at the left menu and select "New SQL Server Stand-Alone ~")
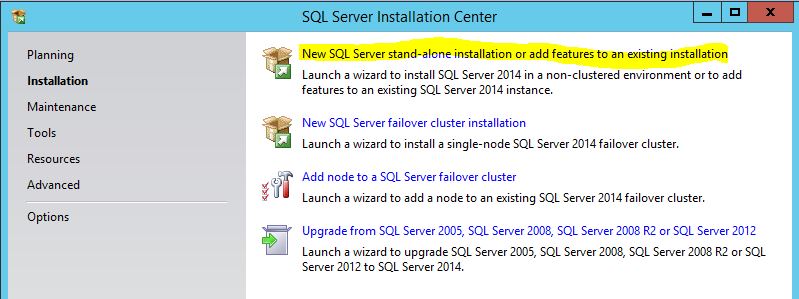
2. Enter our product key. if the SQL disc is from Wonderware the key will already be entered.
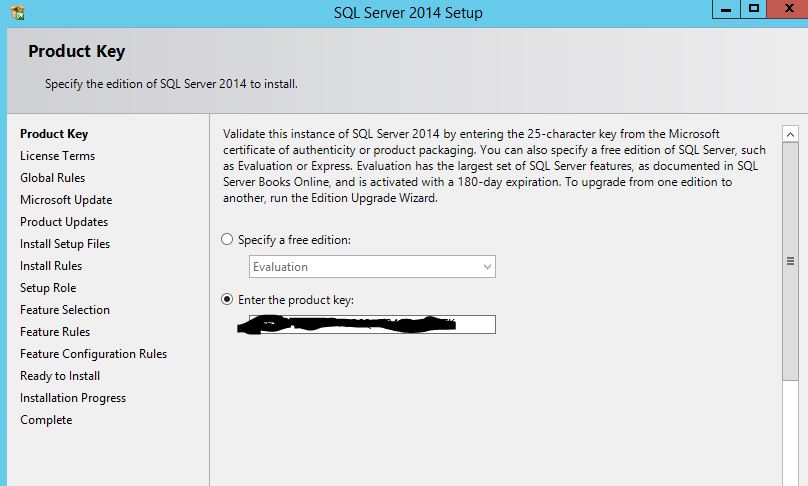
3. Click I'lI Accept the license terms" Click Next
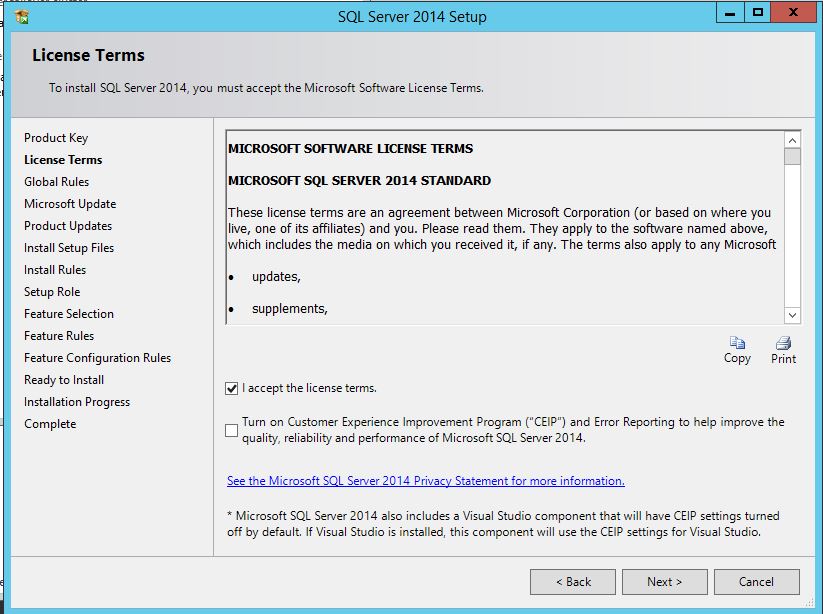
4. Don't select Microsoft Updates. Click Next
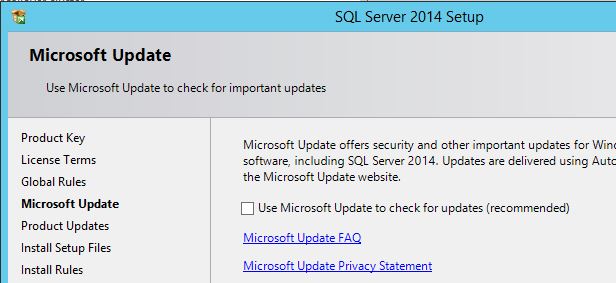
5. A rule checked will be performed. If errors are not detected. Click Next
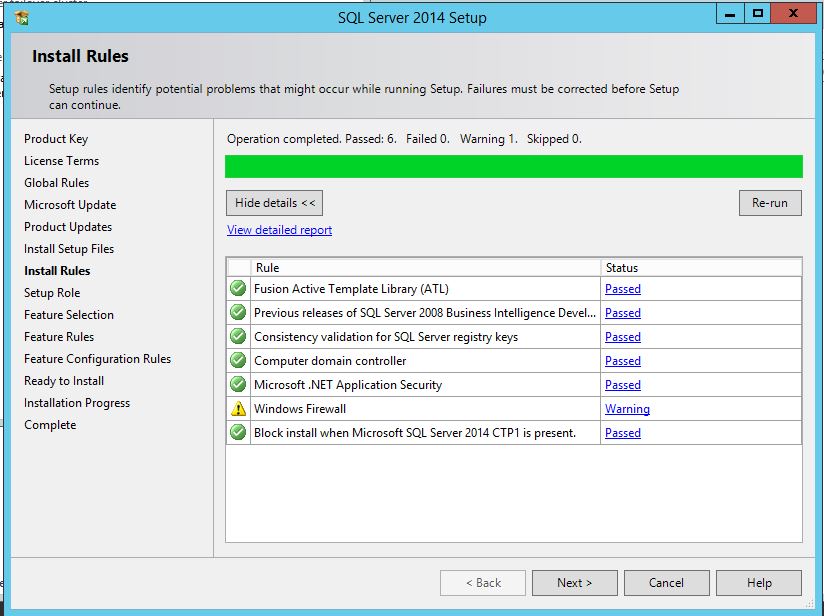
6. Select "SQL Server Feature Installation" Click Next
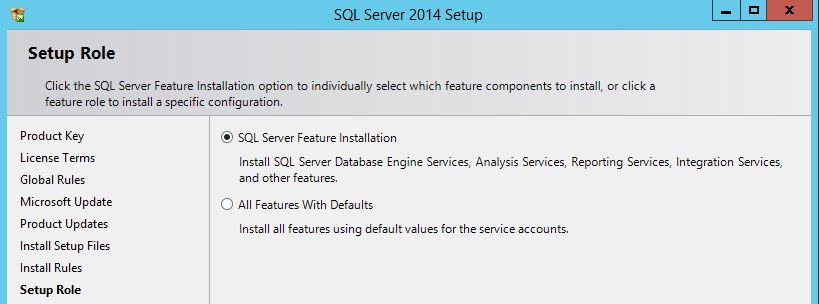
7. Choose the features in the box below. Click Next
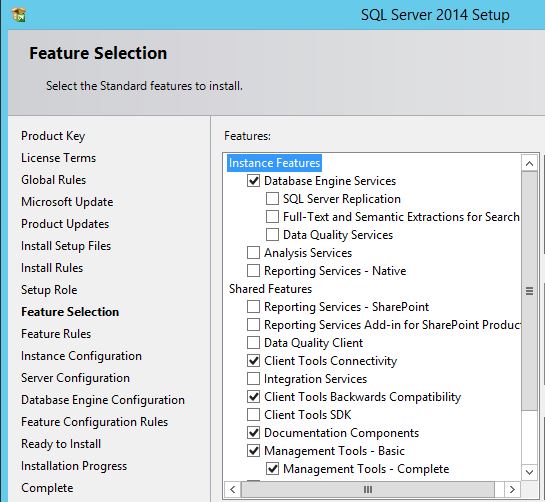
8. Select the default instance. Click Next
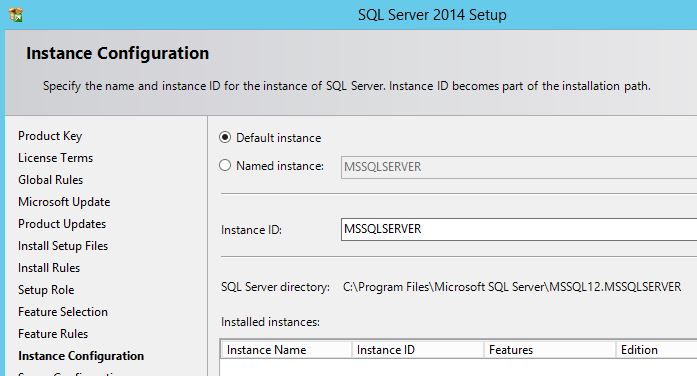
9. Take the defaults for Server Configuration. Click Next
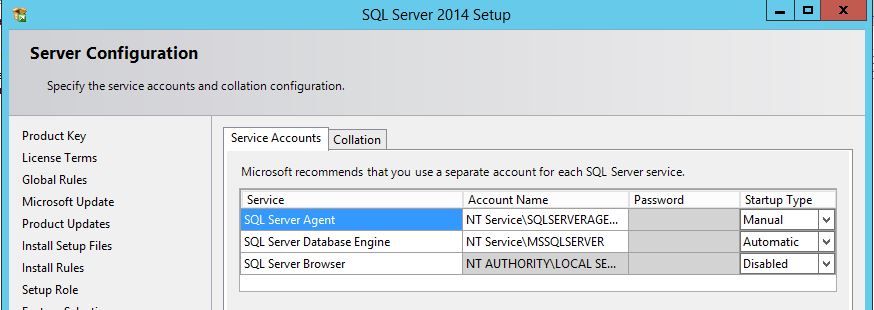
10. Choose Mixed Mode. Enter your Password. Then "Click Add current user" Then click "Add' to add any other users to SQL server. Click Next
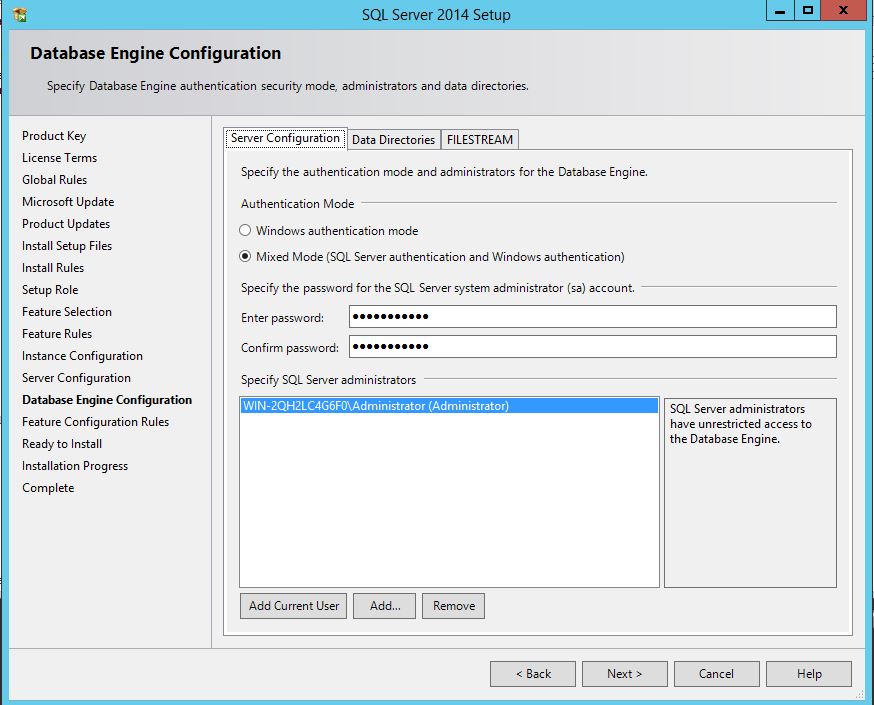
11. You will see a summary of the install. Click Install.
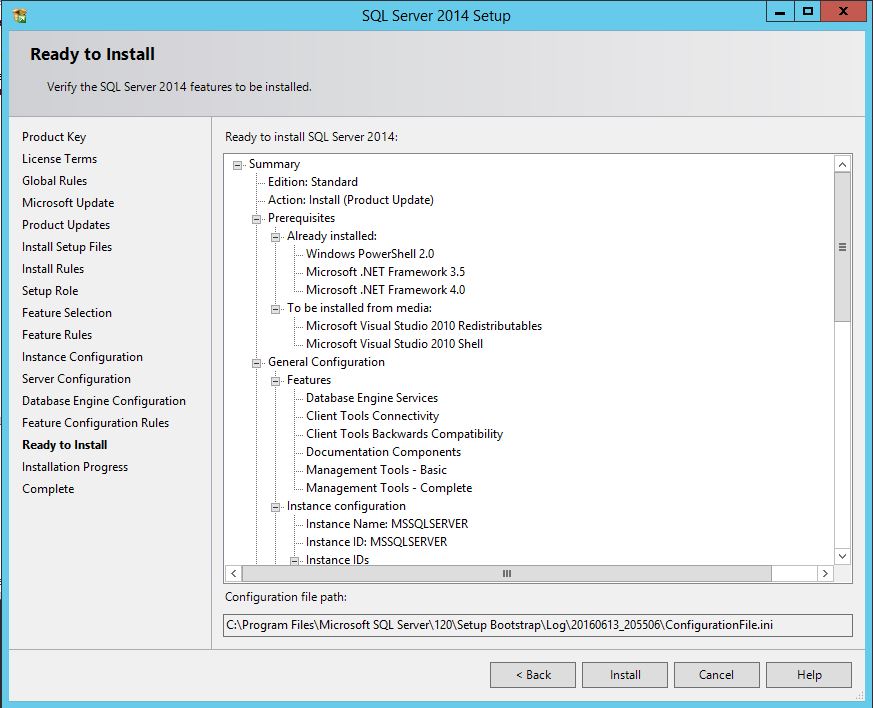
12. Your finished installing SQL.
Additional Notes for Windows Server 2012 R2 installations
During the Rules Check step, you may encounter a failed rule on .Net version 3.5 requirement as seen here:
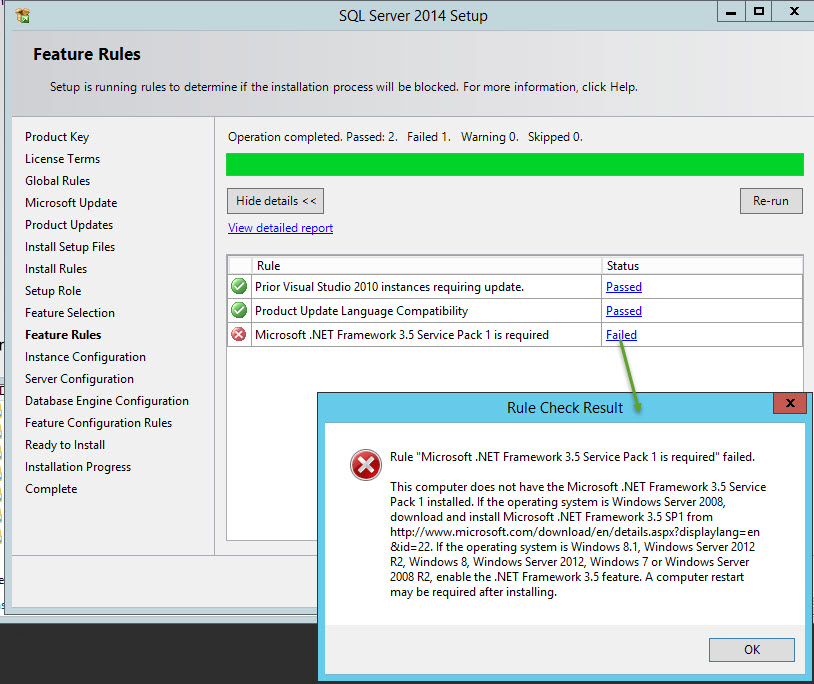
This is caused by .Net 3.5 features NOT enabled by default. Follow the steps in THIS ARTICLE to fix (it should not require a reboot) , then click the "Re-Run" button to verify
