TN J5-700 Switching Active Database in j5 Application
Description
This article from InSource shows how to switch which SQL database your j5 application will use.
- Author: Justin Benton
- Published: 06/17/2020
- Applies to: j5 2019 and above
Details
In the event you want to use a new or another existing SQL database on the back end of your j5 application, follow these steps:
- Log into SQL Management Studio and either create a new database or restore your database backup. In this example, I have created a new database called "test" by right clicking the "Databases" folder and selecting "New Database"
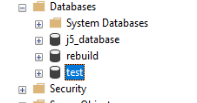
- Once the database is created successfully, launch the j5 System Management Console. Navigate to the "Database Configuration" menu.
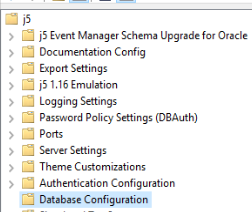
- Configure the database settings to the desired new or restored SQL database. Here is an example. Your settings may be different depending on various factors.
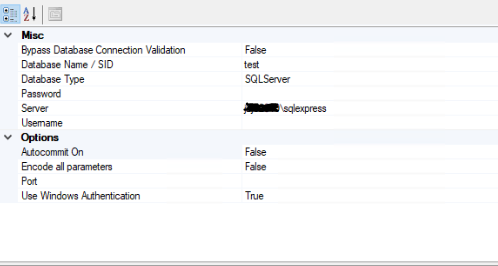
- Click "Save and Verify" so that your changes are committed.
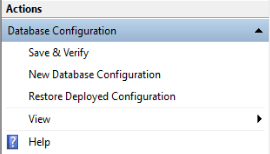
- Navigate to the top level of the j5 tree, and deploy your changes.

- Once you deploy changes, the j5 setup wizard will start, and make any necessary changes it needs to make behind the scenes. The changes are different based on whether you are configuring a new database or using an existing one. Once the process is completed, your application will now have the data based on the new SQL database.
