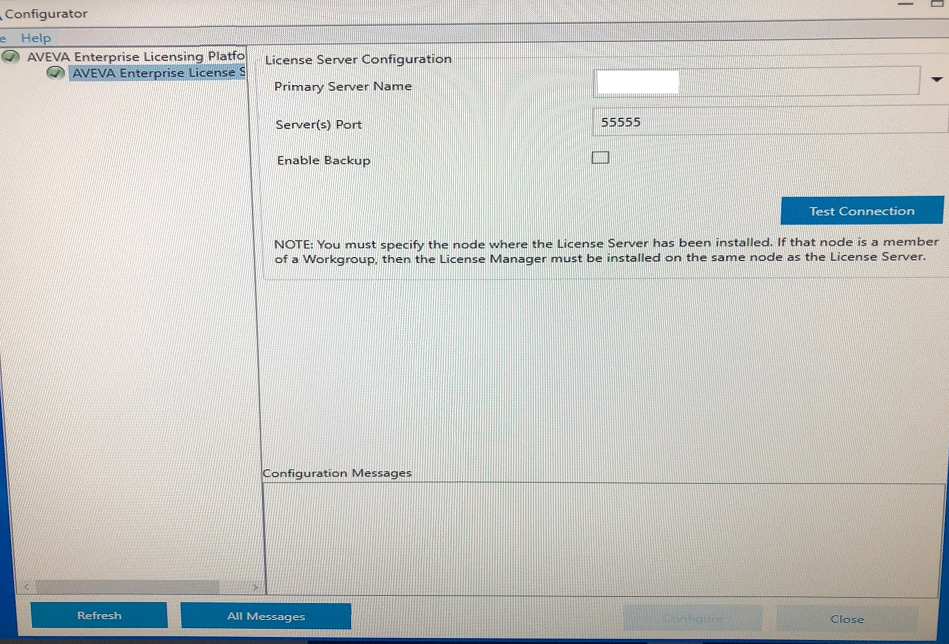TN IT340 InTouch - Computer Node Rename Process
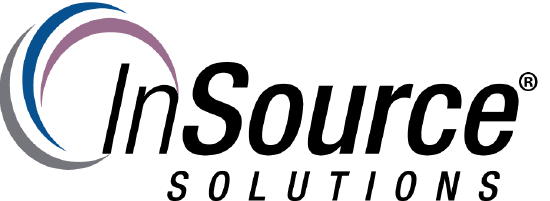
Description
Step-by-step process for renaming an InTouch computer that has already had an activated license on it.
This article from InSource shows...
- Author: Frank Ross
- Published: 06/28/2019
- Applies to: InTouch (All Versions)
Details
Steps:
- Shut down any running InTouch applications.
- Open the Aveva License Manager (assuming you have internet access) and identify and de-activate the current activated license. After de-activating the license, close the License Manager.
- Rename the computer node and reboot the computer.
- Launch the Wonderware Configurator and change the name of the Computer on the License Manager configuration. Click on Configure and upon successful configuration, close the the Configurator Window.
- Re-open the Aveva License Manager and identify and re-activate the previously used license. After re-activating the license, close the License Manager.
- Verify by starting up the InTouch Application to ensure the license has been captured by the app.
Exhibit 1 (Aveva License Manager displaying existing license)
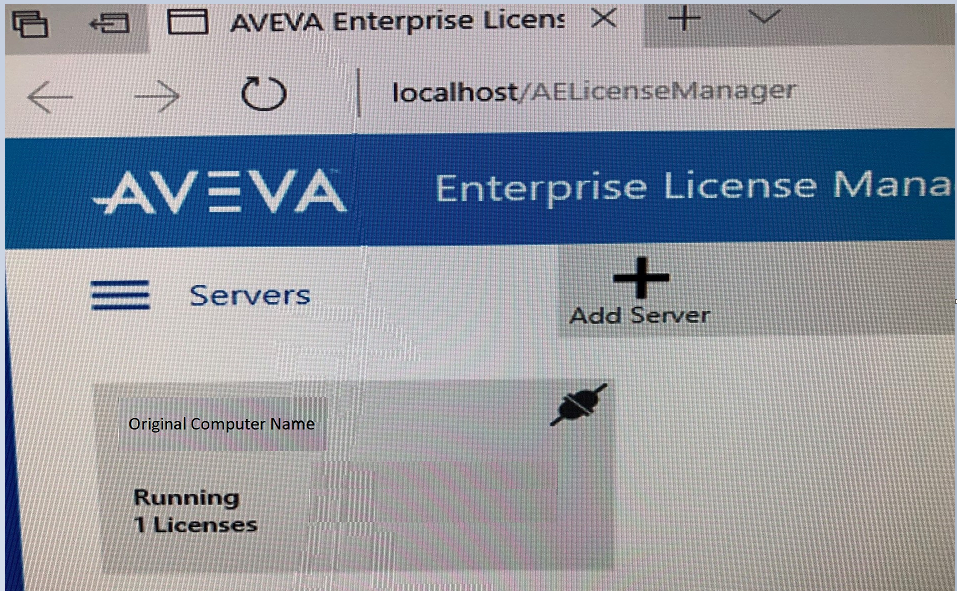
Exhibit 2 (Aveva License Manager displaying part/serial number for activated license)
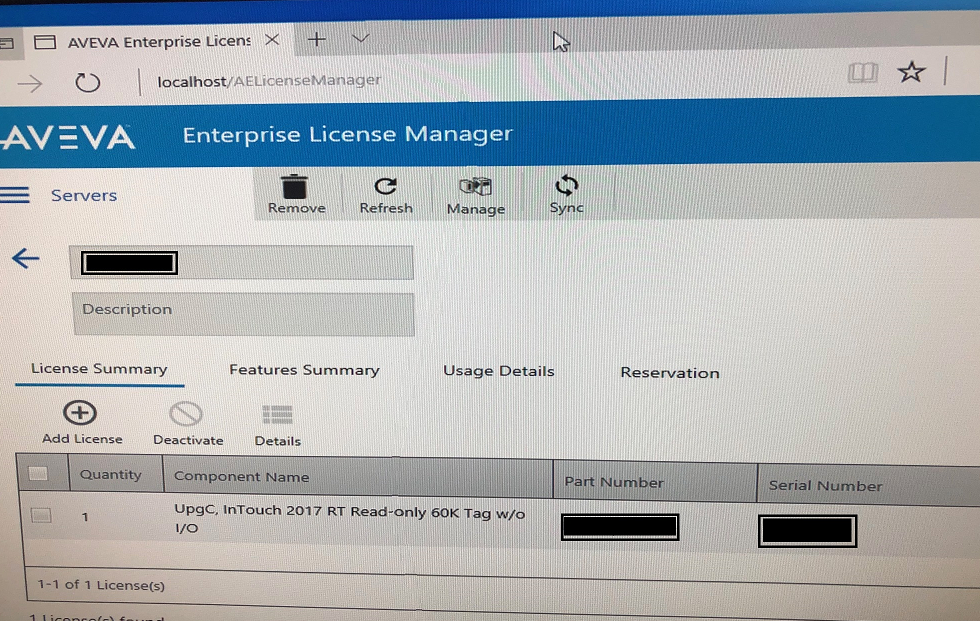
Exhibit 3 (Windows 10 Rename PC Window)
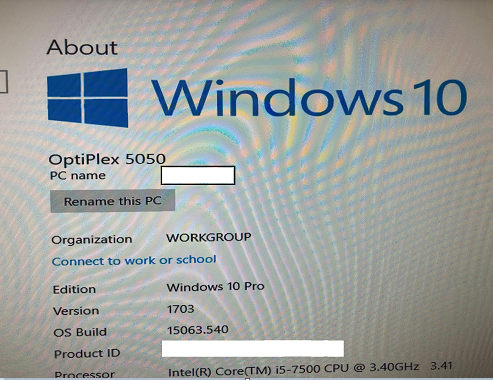
Exhibit 4 (Windows 10 Rename PC Update Window)
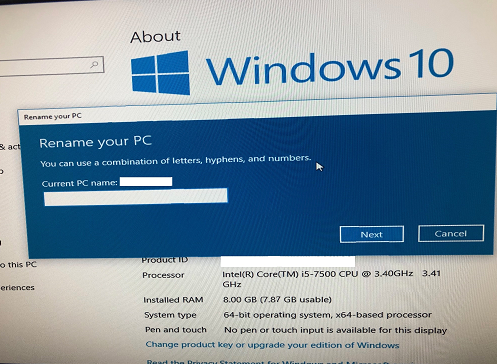
Exhibit 5 (Wonderware Configurator Being Selected from Wonderware Utilities)
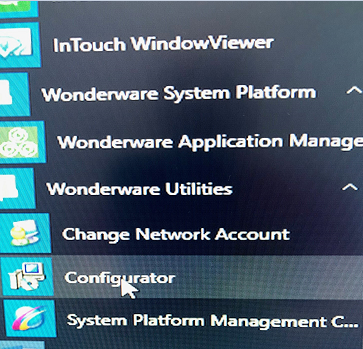
Exhibit 6 (Wonderware Configurator - changing the license server name)