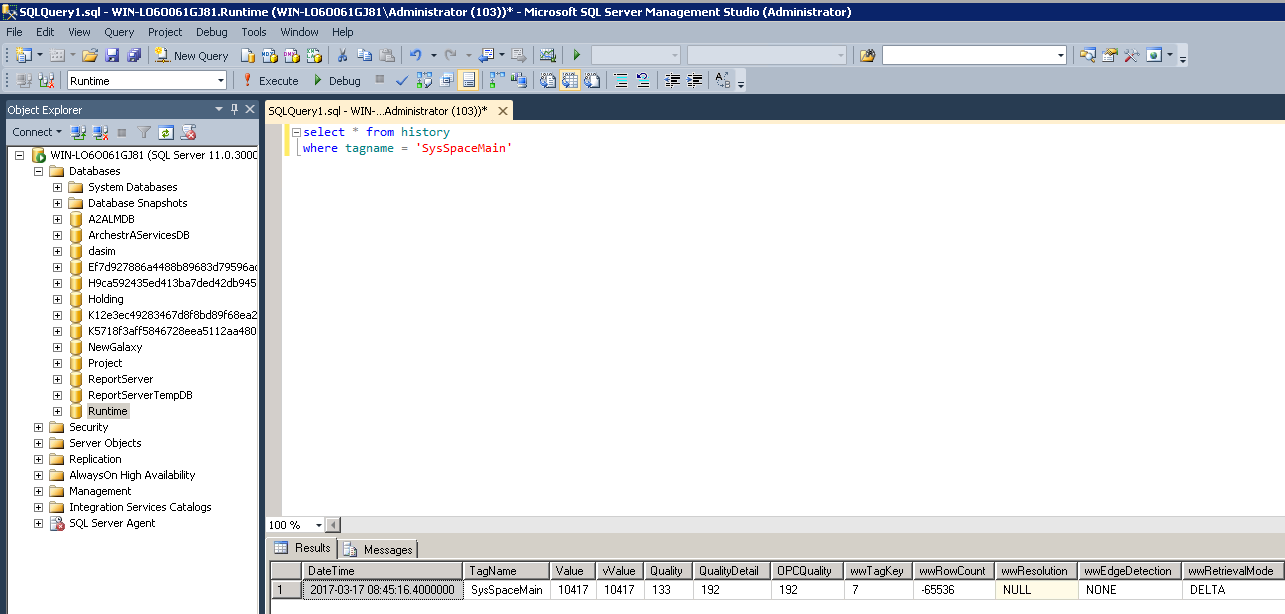TN IT262 How to Access Historian System Tags in InTouch
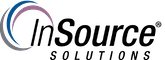
Description
This article from InSource shows how to view data from Wonderware Historian system tags in InTouch
- Author: Ernest Lee
- Published: 03/27/2017
- Applies to: Historian version 10 and higher
Details
There are many system tags in Historian that can be viewed in WindowViewer. In this example we will look at available hard drive space via the system tag SysSpaceMain.
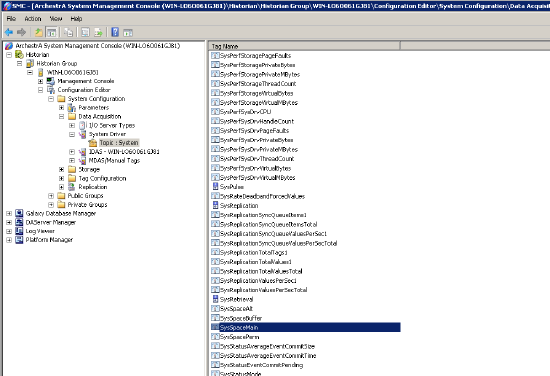
The first step is to create an Access Name so you can reference the built-in Historian I/O server and then link the tag.
The Node Name is the name of the Historian Server, Application Name is aahiosvrsvc and the Topic Name is tagname (this is not the name of the tag, just tagname).
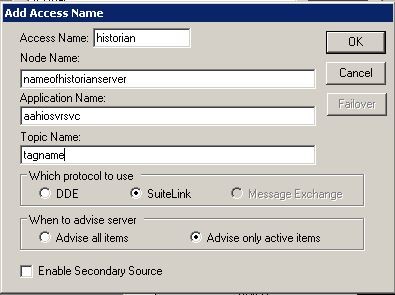
Next, open WindowMaker and in an existing window or in a new one create a Text Label and type ###.
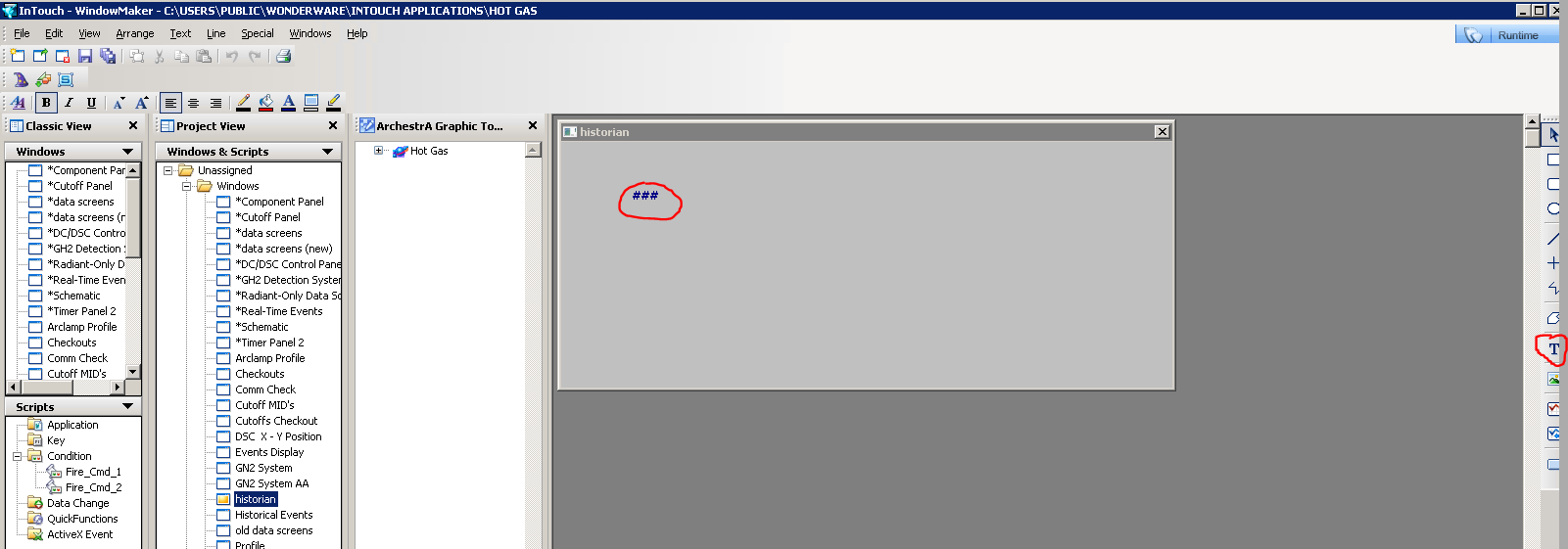
Double-click the ### and under VALUE DISPLAY choose Analog.
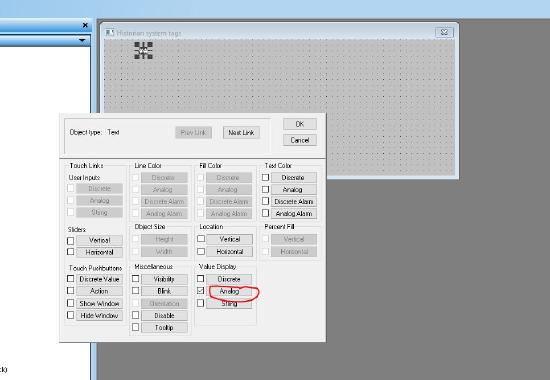
Next type whatever name you choose for the tag we are going to create and then double-click and it will ask you to create the tag.
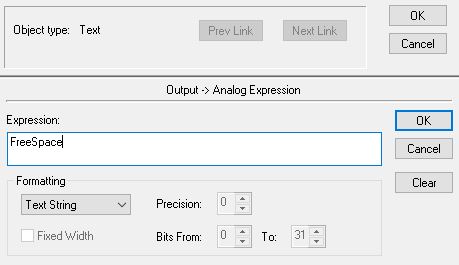
Create the new tag via settings below.
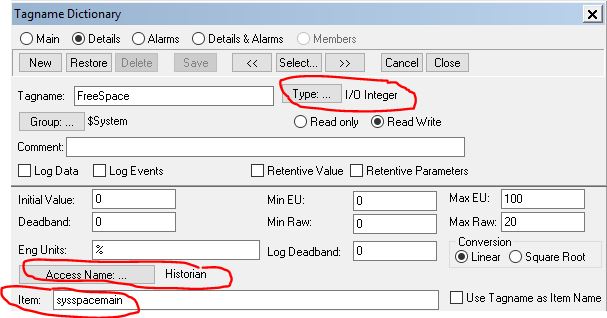
Now in Runtime you will see the free hard drive space in bytes.
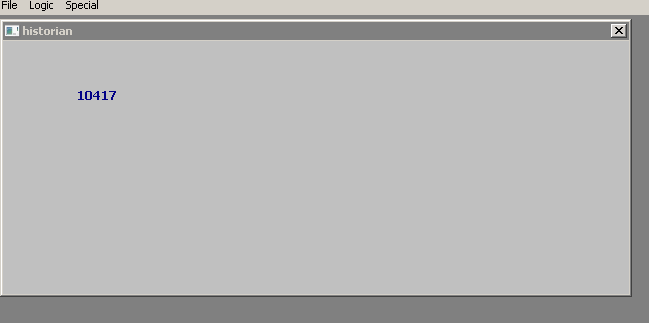
You can query the Runtime database in SQL to confirm.