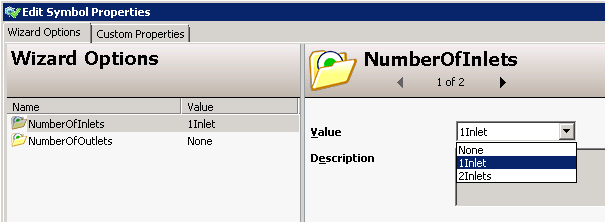TN IT126 Archestra Symbols: Symbol Wizard Choice Groups

Description
Archestra Symbols now contain a wizard feature to create customizable graphics without requiring scripting. This document will show how to use the Symbol Wizard's Option capability.
- Author: Dillon Perera
- Published: 04/21/2015
- Applies to: InTouch with Application Server v2014; InTouch Modern Applications v2014R2
Details
The following example will create a tank symbol called MyTank with two input valves and two output valves. In WindowMaker you will then be able to select how many of the inputs or outputs you would like to see.
- Create a new symbol called MyTank in the Graphic Toolbox, and open it for editing.
- Embed an existing tank graphic. (This demo uses Archestra Symbol Library > Vessels> TankVertFill).
- Rename this element as TankBody.
- Embed an existing valve graphic, and duplicate it to create 4 total. (This demo uses Archestra Symbol Library > Valves> ValveDiaphragm).
- Rename two of the valves to InletTop and InletBottom. Place these on the left of the tank.
- Rename the remaining two valves to OutletLeft and OutletRight. Place these on the bottom of the tank.
- Your symbol should now look like this:
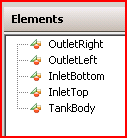
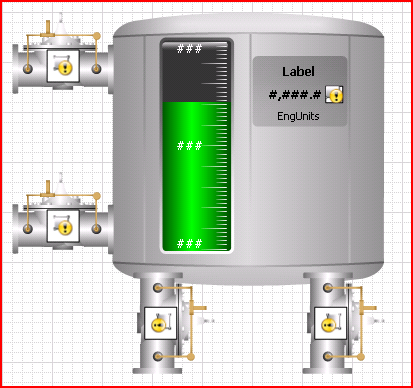
- Go to the Symbol Wizards panel. If this is not shown, go to View> Symbol Wizard.
- Add two choice groups (folders), named NumberOfInlets and NumberOfOutlets.
- In the NumberOfInlets folder add three choices named None, 1Inlet, 2Inlets.
- In the NumberOfOutlets folder add three choices named None, 1Outlet, 2Outlets.
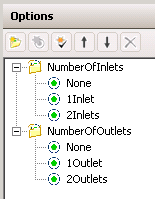
When the symbol is finished, these are the choices that will be displayed in WindowMaker.
- Click on the Layers tab.
- You will see six layers, one for each choice. Expand all of these layers so the Graphic Elements folders are shown.
- Drag from the Elements Pane the elements that should be visible when each option is selected.
For example, when the NumberOfInlets1Inlet option is selected, we only want the InletTop to be displayed, so this is the only graphic element we will drag to the Graphics Element folder. When NumberOfInlets2Inets is selected, we want both to be shown, so InletTop and InletBottom will be dragged to that Graphic Elements folder.
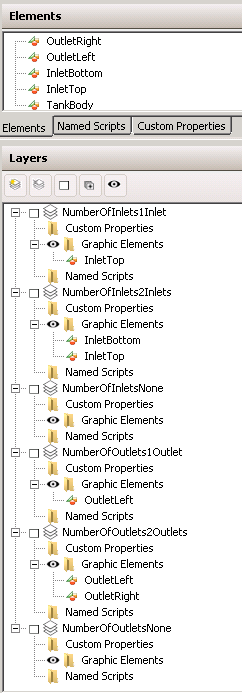
- Save and close the symbol.
- Add the symbol to an InTouch Window. When you double click on the symbol, you will now see choices to select how many valves will be displayed.