TN DR110 Using Data Models in DreamReport
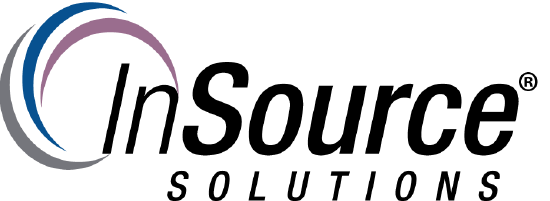
Description
This article from InSource shows how to use Data Models to streamline report development while finding and selecting tags for use in report elements.
- Author: Chris Selph
- Published: 11/27/2018
- Applies to: DreamReport 4.8 and newer
Details
This article is using the Wonderware On-Line historian as an external data server for DreamReport. This concept works for virtually any data server that DreamReport can connect to. If you need to know how to connect DreamReport to the Wonderware On-Line historian, refer to this article.
Without Data Models, you simply have a list of potentially thousands of tags to choose from, often these tags are not named such that related tags can be found together. This leads to a lot of searching and wasted time.
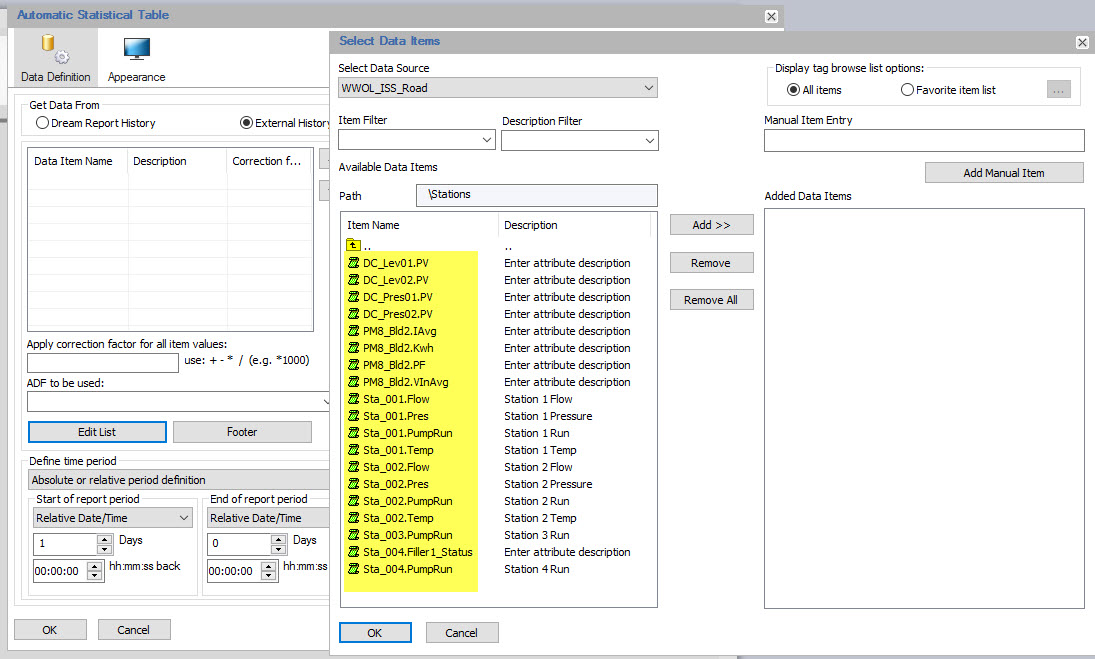
Let's see how Data Models work.
Using the DreamReport Design Studio:
Select Data Models, Add a new model, name it and click Configure
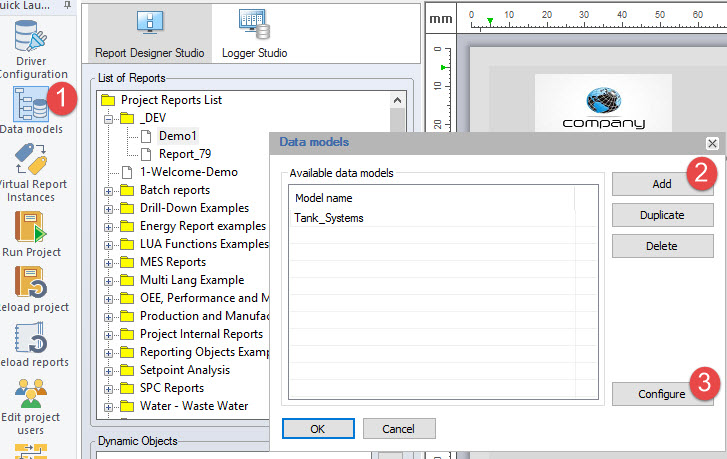
In configuration, choose your data source, add folders for related tags by Area, Equipment, measurement type...whatever your like!
Then drag and drop the tags to each model folder for easy browsing later.
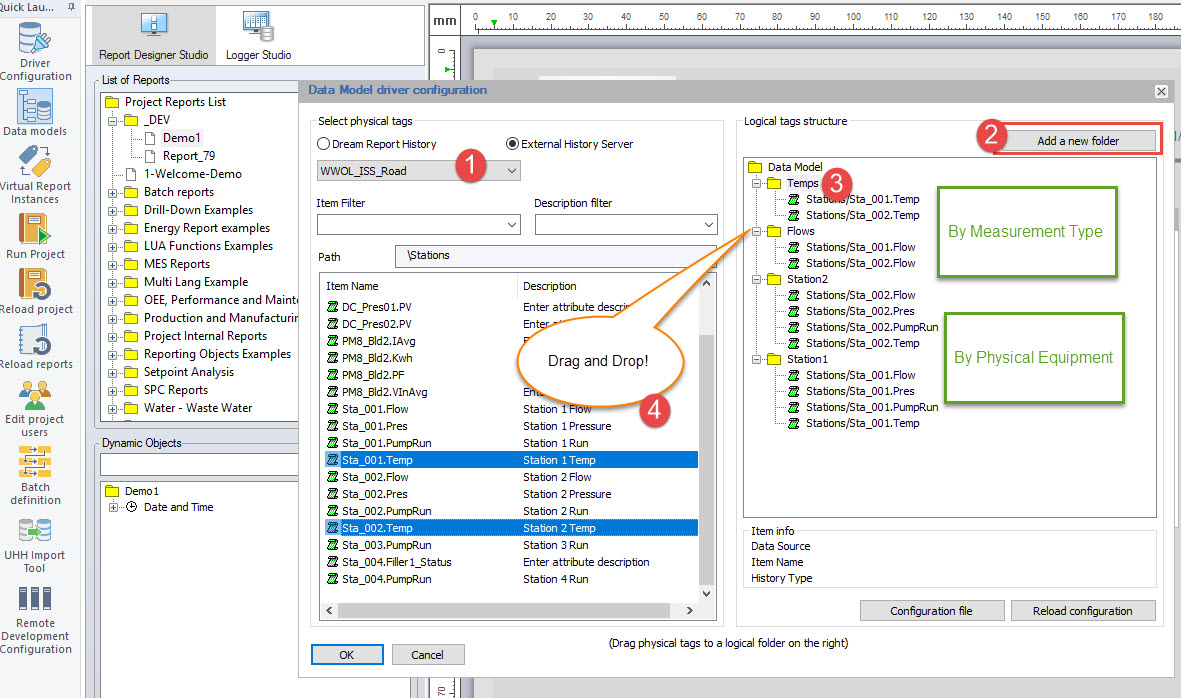
Using the Data Model
When adding a reporting element, DeamReport asks you to select the tags to report on.
Select the option to browse and then select the Data Model as your data source (not your original data source)
You will see your data model folders
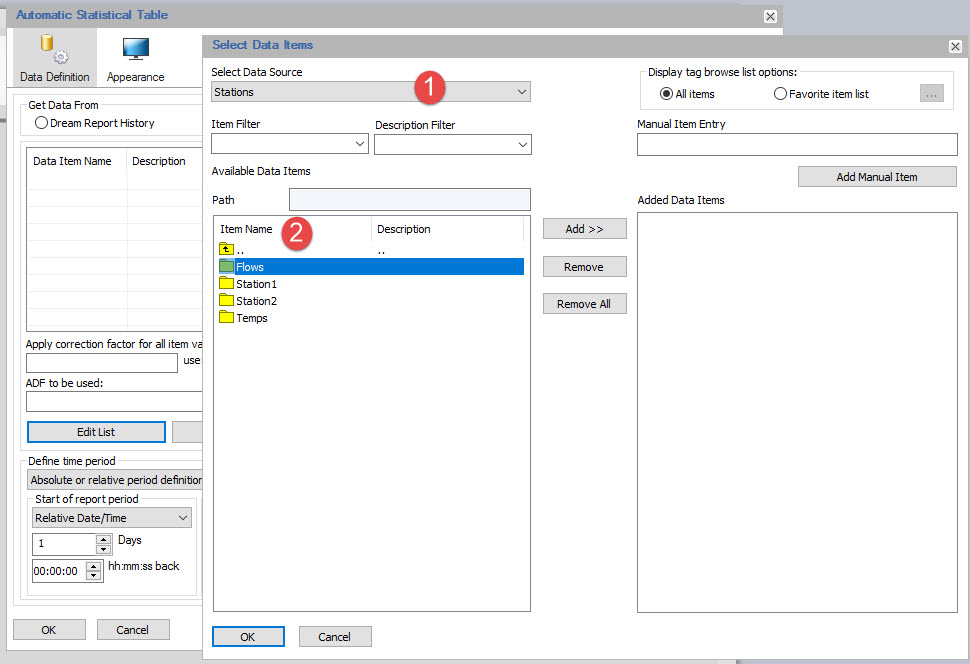
Now drill into your target folder and select the target tags for reporting.

You will see the data model name reflected in the items of the reporting element (depending on what you used).
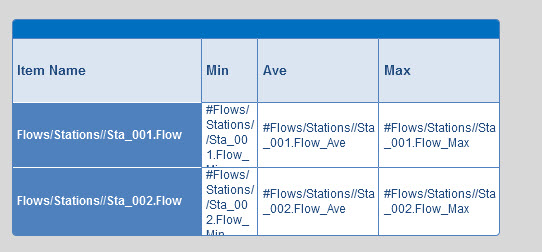
That's it, easy enough, enjoy!
