TN DAS142 Cannot Connect to PLC: Common Troubleshooting Steps
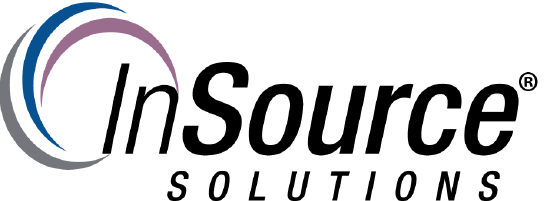
Description
This article from InSource Solutions provides common troubleshooting steps for situations where you cannot communicate/connect with a PLC. This applies to all DA Servers and compatible PLC models.
- Author: Daniel London
- Published: 5/9/2016
- Applies to: DA Servers/PLCs All Compatible Versions
Details
There are many articles currently on the Knowledge Center that provide methods for troubleshooting PLC connectivity. This article will serve as a one stop shop for these documents and provide links to each. These are common steps conducted by InSource Tech Support to troubleshoot PLC connectivity issues.
- Verify that you can ping the PLC in Windows Command Prompt: This is a common method to take, but it must be verified that the PLC can be reached over the network. You can invest a lot of time troubleshooting a connection without verifying the most obvious attribute first. If you get a reply from the PLC you confirm that the PLC is powered on and that there is nothing obvious that is preventing it from accessing the network.
Format for command line: ping <IP of PLC>
- Verify that the local firewall is not blocking inbound/outbound connections on the DA Server: Another common step to check is to make sure that the local Windows Firewall is not preventing a connection to the PLC from the DA Server. This is also relevant on the machine that your application is running on. If the DA Server cannot connect to the PLC or the application cannot connect to the DA Server (or both), you will be unable to read or write values to the PLC. A quick test for this is to temporarily disable the Firewall on the system in question and see if you can communicate to the PLC. If it is required that you must have Windows Firewall on the system, you must set up exceptions for the ports that will be used by the PLC and Suitelink. The links below will assist in showing you how to open a firewall port and also provide the port numbers that are utilitzed by Wonderware software.
- Use PortQry to verify that the PLC port is open to communicate with the DA Server: Microsoft provides a product called PortQry that allows you to access the port utilized for DA Server connection on the PLC and verify that nothing is blocking your attempt. There is an article on the Knowledge Center that walks you through how to do this.
- Verify DA Server configuration: There is an article on the Knowledge Center that contains info for all of the DA Servers provided by Wonderware. In the Installation Guide/Documentation column there is a link to the DA Server documentation and a configuration guide. This will be helpful in verifying that your configuration of the DA Server driver is correct. A link to this article is provided below.
- Utlize WWClient utility to see if an item can be read on the PLC: The final step to be taken is to use WWClient to see if you can read an item/bit on the PLC through the DA Server. This utility is typically not a mainstream product that can be downloaded. It is usually provided by InSource Tech Support. If you've tried all of the other steps that were mentioned, it is possible that Tech Support will need to be involved with your issue. If you already have WWClient, the link below will show you how to use it. If you are able to read an item in WWClient, then you know it is not an issue with the DA Server. Other factors, such as the InTouch Application or the DDESuitelinkClient (if using a galaxy in Application Server) will possibly need to be investigated.
