TN ITOMI101 InTouch OMI - Built-in Navigation
.png?revision=1)
This article from InSource details how to navigate between assets using Wonderware InTouch OMI.
- Author: Rich Brooks
- Published: 5/18/2017
- Applies to: InTouch OMI 2017 and higher
Details
InTouch Operations Management Interface (OMI) for System Platform is used to create a view application (ViewApp). The ViewApp is an object developed and deployed from the Integrated Development Environment (IDE). ViewApps have built-in navigation as provided by the Application Server object model. This navigation may be utilized as-is or customized.
The following is the default plant or object model as created in Application Server 2017. Modifications to the object model are reflected in InTouch OMI.
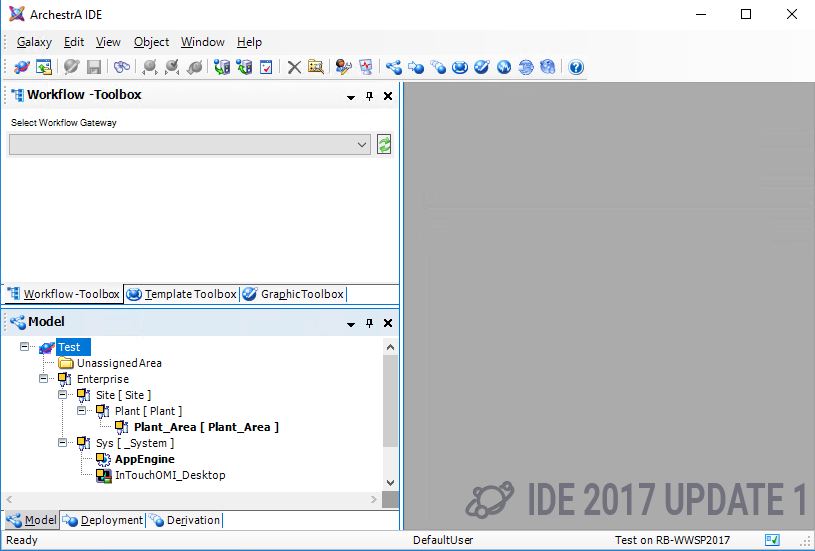
The object model is displayed under the Navigation configuration panel in InTouch OMI. Expand out the tree to find Home > Assets > Enterprise > Site > Plant > Plant Area.
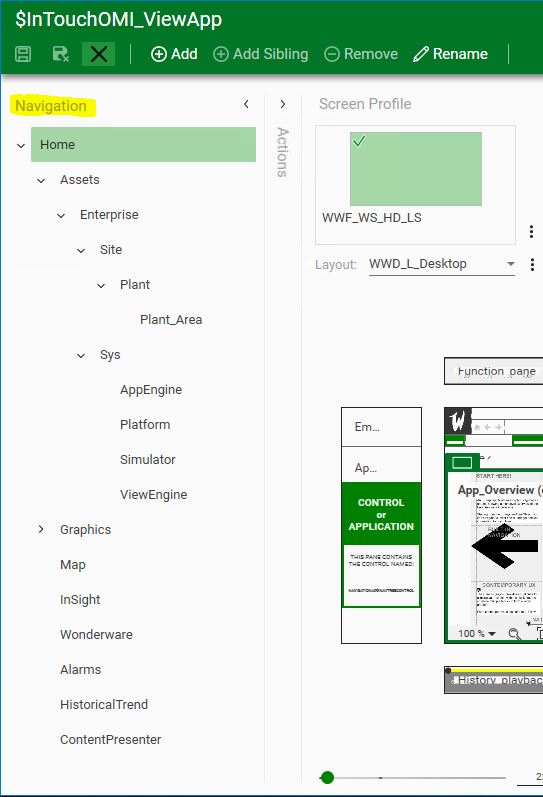
Customizing the navigation is accomplished from the menu. Select an item in the hierarchy and then choose Add, Add Sibling, Remove, or Rename to modify the navigation.
Note: The Add command is not enabled when the item selected is an asset in the object model or toolset /symbol in the graphic toolbox.
Added navigation items may be configured from the properties panel to the right. Start by entering a name in the Title field.
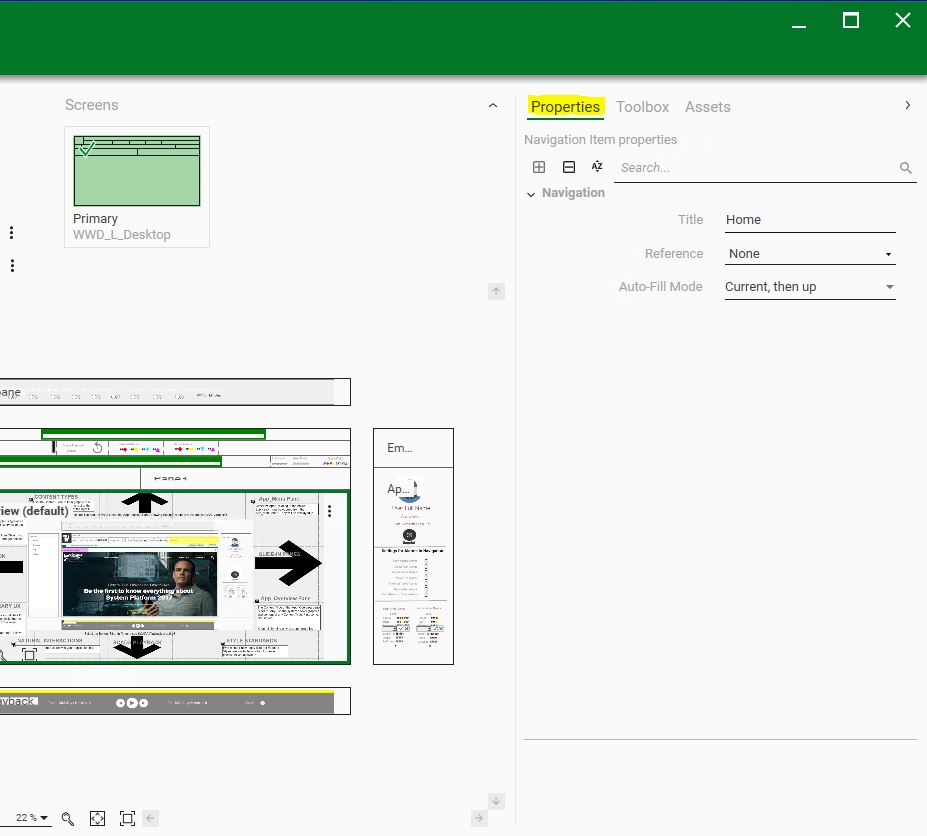
Next select a Reference from the drop down list. Expand out the Visual ToolBox or Plant Model from the tree to define the reference.
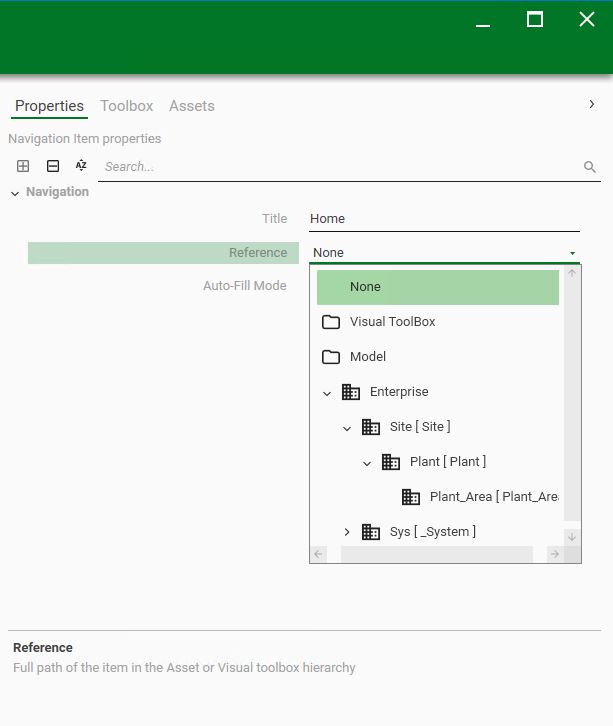
The hierarchy for a selected selected asset will be replicated in the navigation panel.
Lastly, select an option from the Auto-Fill Mode drop down list.
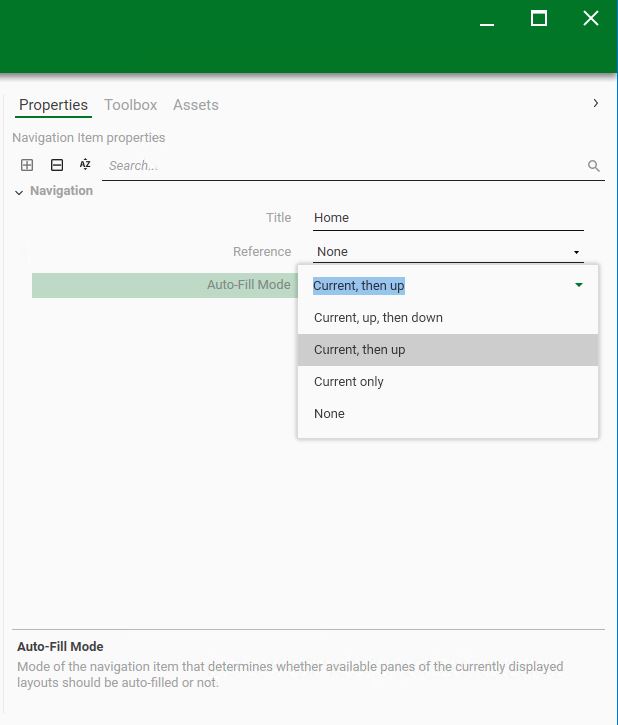
This will define how the associated layout and panes display the content.
The navigation is accessible at runtime from the left slide-in pane or by clicking on the burger icon.
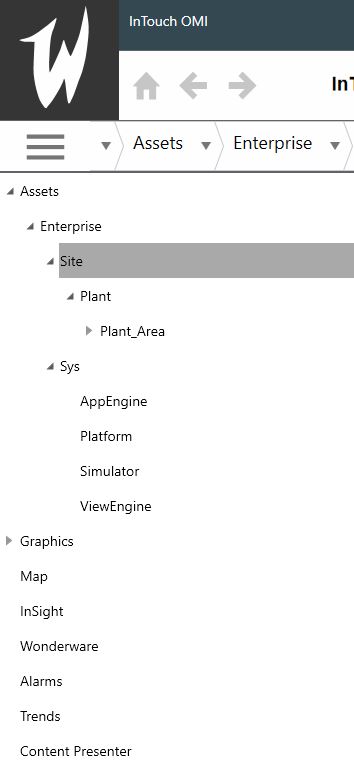
The bread crumb bar to the right of the burger icon shows the currently selected asset or graphic and may be used for navigation as well.
