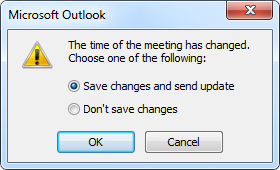TN Appsvr149 Preventing Outlook from sending updates to all when making changes to an individual meeting group member

Description
How to prevent Outlook from sending updates to all when making changes to an individual meeting group member for the Remote Response Object notification list.
- Author: Peter Farrell
- Published: 08/07/2015
- Applies to: Remote Response Object
Details
Wonderware’s Remote Response Object can take advantage of Micosoft Outlook’a Meeting Request feature to create alarm notification groups. When a meeting request is created from the Outlook calendar , an iCalendar ics file is created which can be imported into the Remote Response Object. The process is detailed in Wonderware’s Remote Response Object User’s Guide in chapter 2.
This works, except that whenever a change is made to one of the group members in Outlook, such as adding or deleting a member, all members of the group receive an update notification when the change is saved.
Wonderware has not, as of the time of publication of this tech note, built predefined functionality into the Remote Response Object to control the way that Microsoft Outlook manages changes to an iCalendar ics file. Specifically, they do not provide a means to prevent updates being sent to meeting group members from Outlook when an individual member is updated or changed. However, there is a way from within Outlook to prevent all members of the meeting/notification group from receiving updates when making such a change.
This is managed wholly from within Microsoft Outlook, and involves placing Outlook in Offline Mode and select to send out the request. As Outlook is in Offline Mode, the message will hang in your Outbox. Simply remove it and place Outlook back in Online Mode afterwards
.
To place Outlook in Offline Mode;
Outlook 2007 and previous
File > Work Offline
Outlook 2010 and Outlook 2013
Send/Receive (Tab) > Work Offline
To place Outlook back on-line, just click the same option/button again. Note that in Outlook 2010, the Work Offline button always has the X in the icon; check its “press state” instead.