TN Intel104 Blending Data in the Intelligence Analytics Client

Description
This article from InSource shows how to blend data when building a workbook from the Wonderware Intelligence Analytics Client.
- Author: Rich Brooks
- Published: 1/15/2016
- Applies to: Intelligence 2014R2 and higher
Details
Start by opening a saved workbook from the Analytics Client and then go to a sheet to configure blended data.
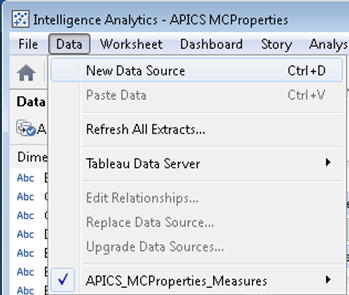
Click on Data | New Data Source from the menu to select one of the saved data sources.
Note: Data sources from the same database should be joined within the data source using a SQL join rather than configured with Blending. SQL joins are more efficient since they are executed on the backend.
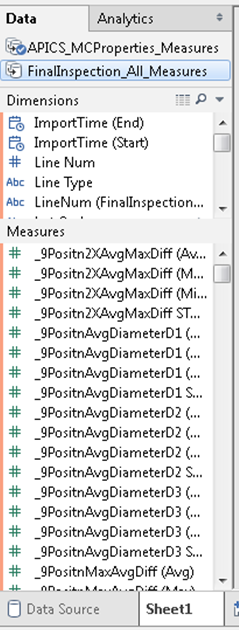
The primary data source is marked with a blue circle with a check mark. Selecting the secondary data source may show all of the fields with an orange line. This indicates that a matching dimension may exist in the primary data source. The field may be used to join the two data sources.
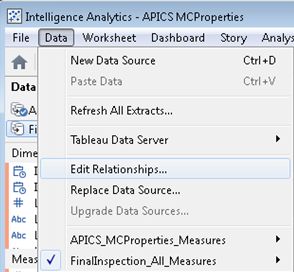
Select Data | Edit Relationships… to define the field mapping(s).
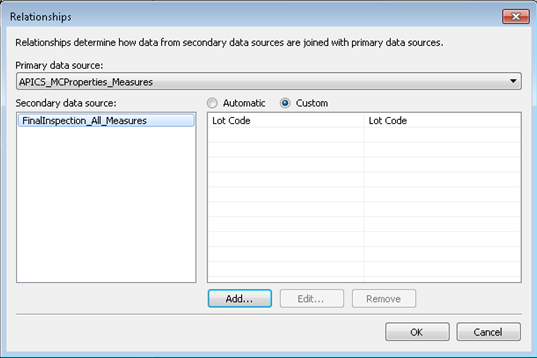
Select the Custom radio button and then Click on the Add… or Edit… button. You edit the relationship or add more relationships to the configuration.
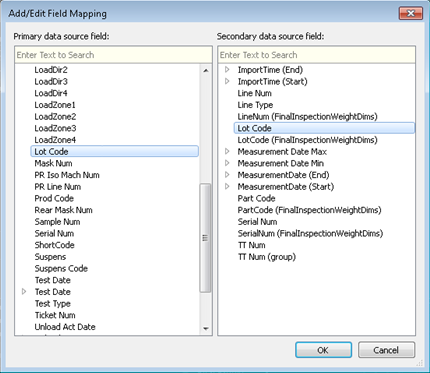
Select the primary field on the left and the corresponding secondary field on the right. Click on the OK button and then repeat, if multiple mappings are required.
You are then ready to build your worksheet. Be sure to click on the save icon to save your changes.
