TN HistClient131 Enable Per Server licensing for Historian Client Trend
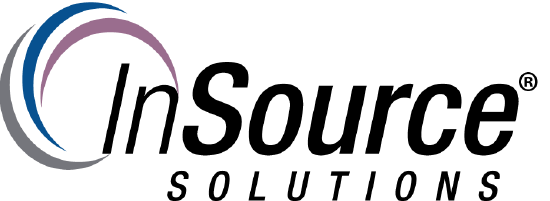
Description
This article from InSource shows...
- Author: Peter Farrell
- Published: 02/27/2017
- Applies to: Historian Client Trend all versions.
Details
On the client machine where Trend will be running:
1.On the client machine on which Historian Client Trend will be running, open the ArchestrA License Manager and navigate to File > Add License Server
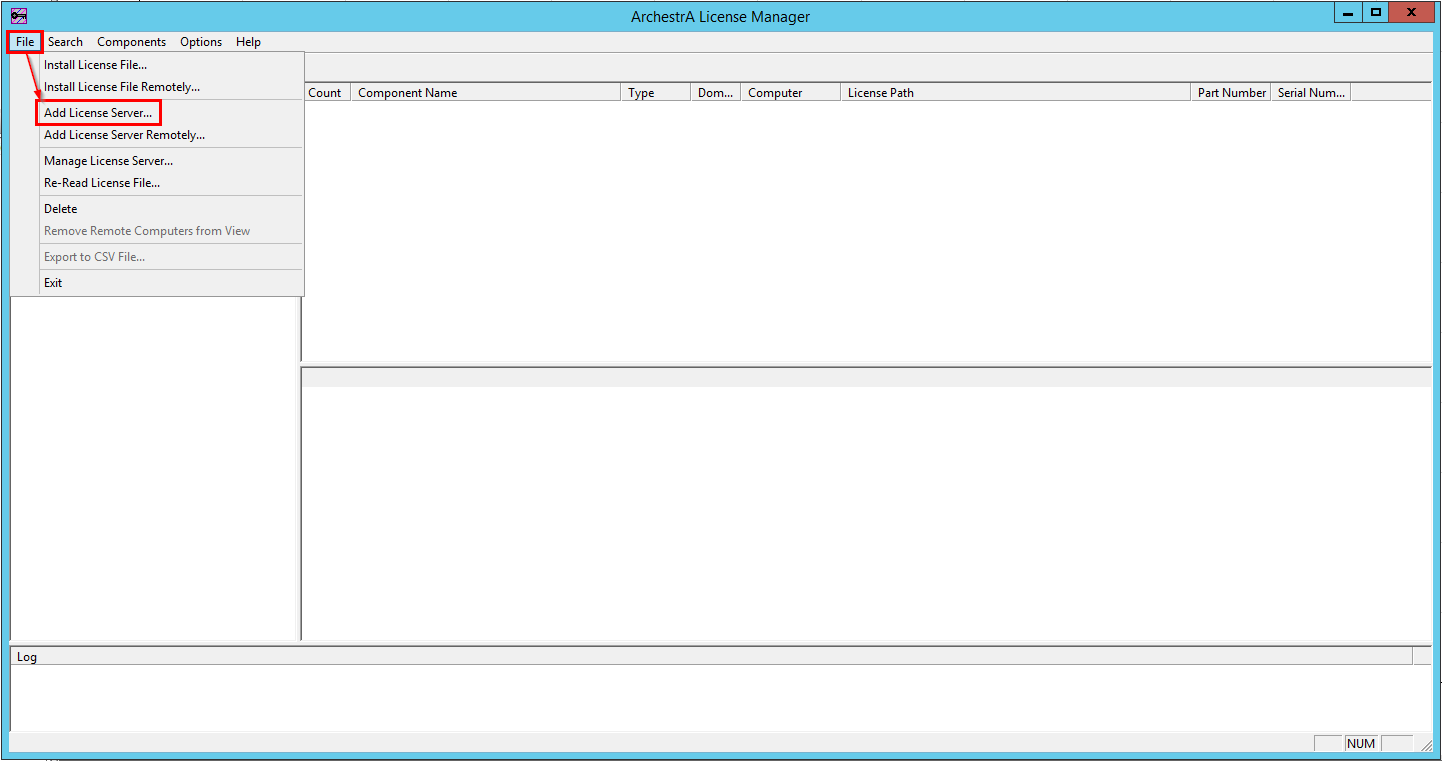
2.Double-click on Server. A popup will present titled, "Add License Server to License Search Path"
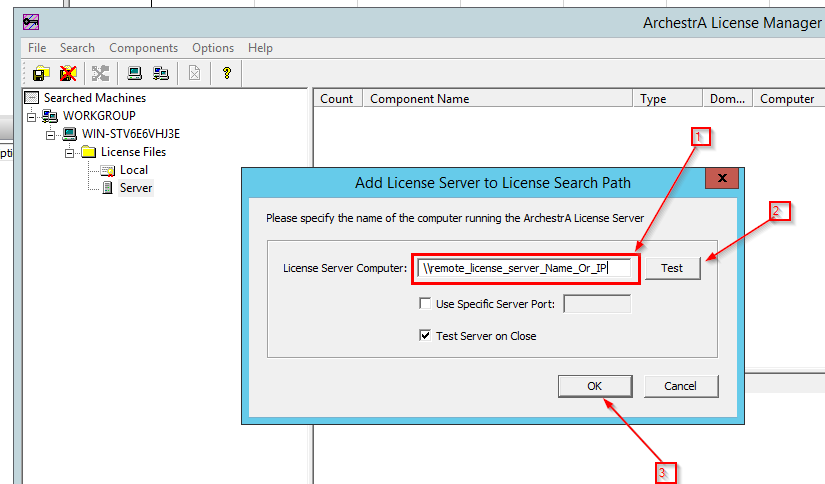
3.Enter the name or IP address of the machine acting as the ArchestrA License Server where the license you will to use is installed.
4.Click "Test".
5.If the test is successful, click the OK button. Note that if the check-box option for "Test Server on Close" is checked, the license server test will repeat at this point. This is OK.
Historian Client Trend will now search for and request a license from the specified License Server when it is started. You should not see a pink gradient displayed in the main trend window. Historian Client Trend should not time out.
