TN HIST310 Reading InTouch data into the Historian from Terminal Server (Remote Desktop) sessions running on a client
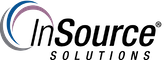
Description
This article from InSource shows how to setup a Historian connection to InTouch running on a Terminal Server. By default, the Historian will only allow you to read data from InTouch running directly on the Console.
- Author: Dillon Perera
- Published: 06/17/2020
- Applies to: Wonderware Historian v2014R2, v2017, v2020
Details
The Wonderware Historian is a great tool for historically storing process data, but when trying to read data from a session running on a Terminal Server (aka RDS) the Historian will be unable to connect.
Connecting to a typical Fat Client of InTouch: Normally when connecting to an InTouch application, the Historian requires us to provide 4 main pieces of data:
- I/O Server Location: The IP address or name of the computer running InTouch which will be our data source.
- I/O Server Type: This the application that the Historian will connect to as a data source. Normally this would be View, which is the name of InTouch WindowViewer's executable.
- Topic: This is the named connection configured on the IO Server. For InTouch this will typically use the built-in topic named "Tagname".
- Tag: This is the actual data point that we want to read into the Historian. This might be a PLC address, or when connecting to InTouch
When connecting to a session of InTouch running on a terminal server, we will need to change what information is entered into the I/O Server Location (Item 1), and the I/O Server Type (Item 2).
Connecting to a specific session of InTouch running on a Terminal Server: When connecting to a specific session, we need to connect to the Terminal Server first, since this is where the session is actually running, but also specify the IP address of the client so that we are correctly routed and receive data from the target session. To accomplish this, the I/O Server Location will not change, it will point to the Terminal Server, but we will create custom I/O Server Type entries for each session we need to historize.
Creating a custom I/O Server Type: The application we want to connect to is still View.exe (InTouch WindowViewer), but we need to specify the correct IP address of the session. To do this, a custom I/O Server Type must be created which contains the target IP address. If you would like to collect information from multiple sessions, these steps would need to be repeated for each session's IP Address.
- From the SMC, go to Configuration Editor > System Configuration > Data Aquisition.
- Right click on the I/O Server Types option and select New I/O Server Type.
- Enter the information as follows:
- Application Name: This is the display name in the Historian, and will not affect operation. Typically the Exe name is used in both the Application Name and the Exe Name fields.
- Exe Name: This is going to be View, followed by the IP address of the specific session. For example: "View192.168.1.100". This would attempt to connect to InTouch running on the session with IP address 192.168.1.100.
- Description and Revision: These fields are for your benefit, and can contain whatever information you'd like.
Finally, in the Historian we would create a new data source as before, utilizing our new IO Server Types.
- I/O Server Location: The IP address or name of the Terminal Services computer. (Not the session/client, the address of the server itself)
- I/O Server Type: We would use one of the custom IO Server Types that we built, to connect to ViewIPADDRESS.
- Topic: This will always be "Tagname"
- Tag: Finally, you would specify the InTouch tag which you would like to historize.
