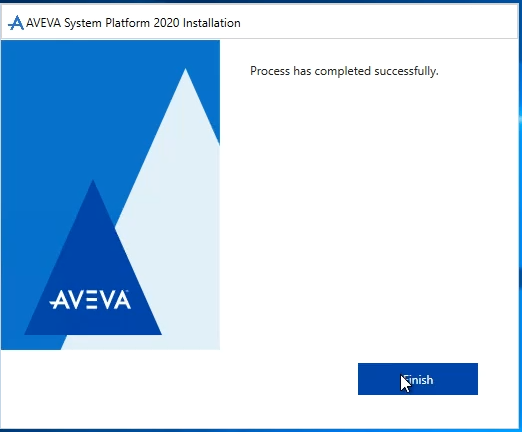TN - 1207 Troubleshooting Excel Insight Add-in
Description
This article from InSource discusses some common issues you may encounter when trying to access the new Insight Add-in from Excel. This is not to be confused with the Historian Client Workbook Add-in. The Workbook Add-in is a separate add in which requires a 32 bit version of Microsoft Office.
Things to note:
The Insight Add-in requires a 64 bit version of Microsoft Office.
The Insight Add-in requires Excel API version 1.2 or higher. Which translates to either Microsoft Office 2019 or 2016 (build 1601 and later).
Before using the Add-in it will need to be registered in Excel.
Once registered the Add-in will need to be added to a workbook.
- Author: Mario Meza
- Published: 12/20/2021
- Applies to: Historian 2017 Update 3 and above
Details
Once added to a workbook successfully you will see a new addition to the top right of the ribbon in Excel.
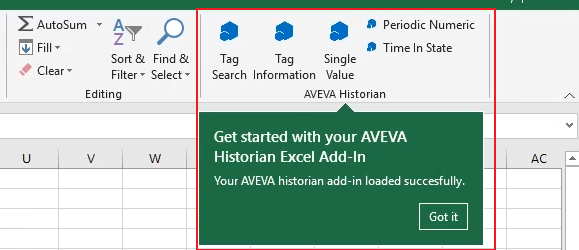
Issue 1:
Attempts to access the Add-in result in the panel on the right displaying a continues Loading notification. Resulting in the login dialog not loading/displaying.
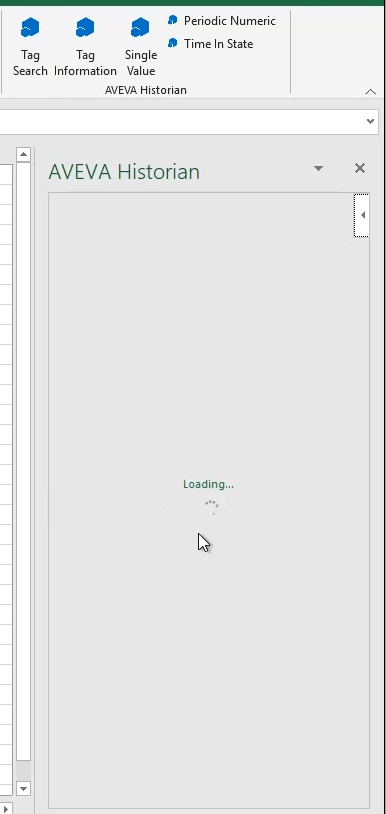
Suggestion 1:
If the application is in full screen the authentication dialog box may not gain focus, as a result it may be hidden behind the Workbook, exit full screen to access the dialog.
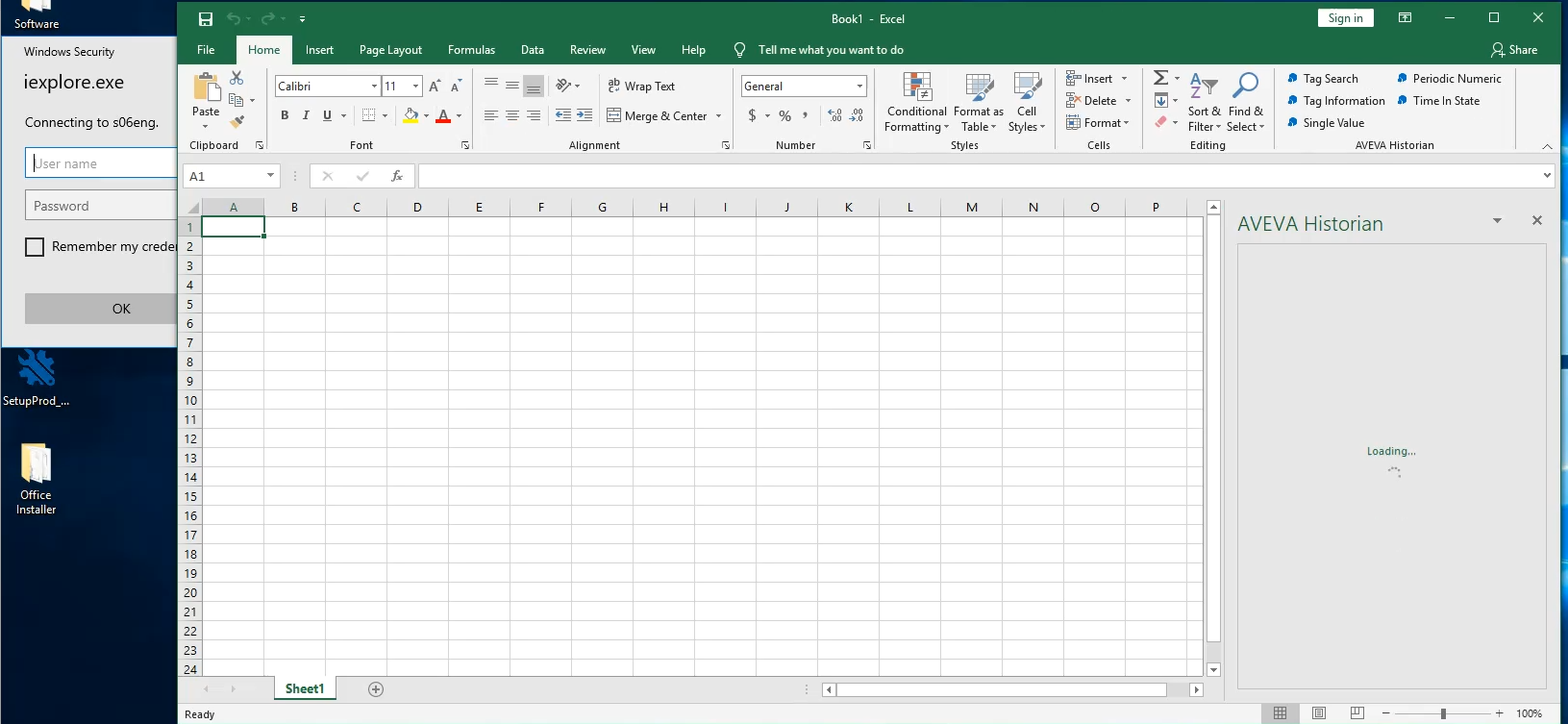
Issue 2:
You've logged in via the pop up however the pane on the right is stuck loading.
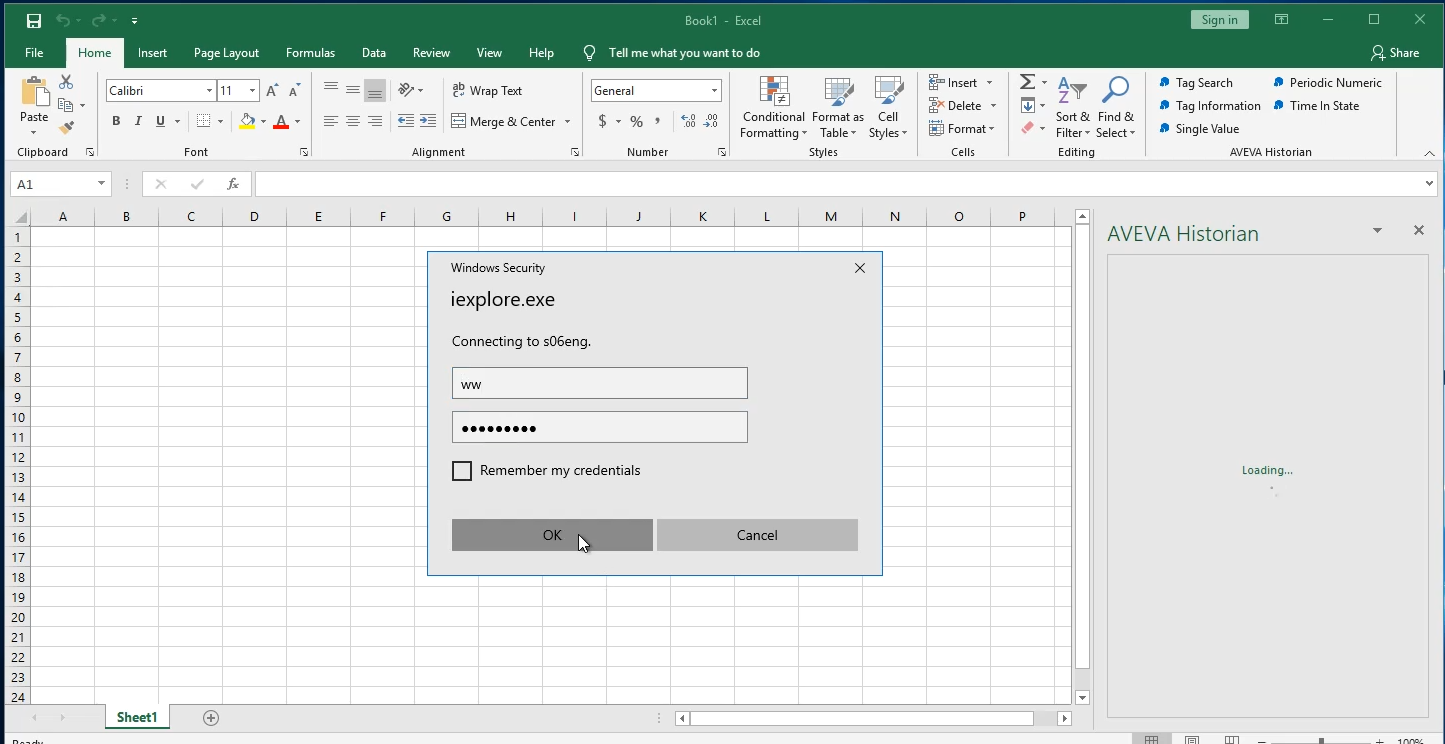
Suggestion 2:
If you are on a Server OS this can be a combination of ISSUE 1 and Internet Explorers Enhanced Security Configuration (IEESC). You can either
Add the blocked sites to the Trusted Sites Zone
- about:internet
- https://appsforoffice.microsoft.com
- http://<HistorianServerHostName>
Alternatively you can disable IEESC as outlined in this article from Microsoft.
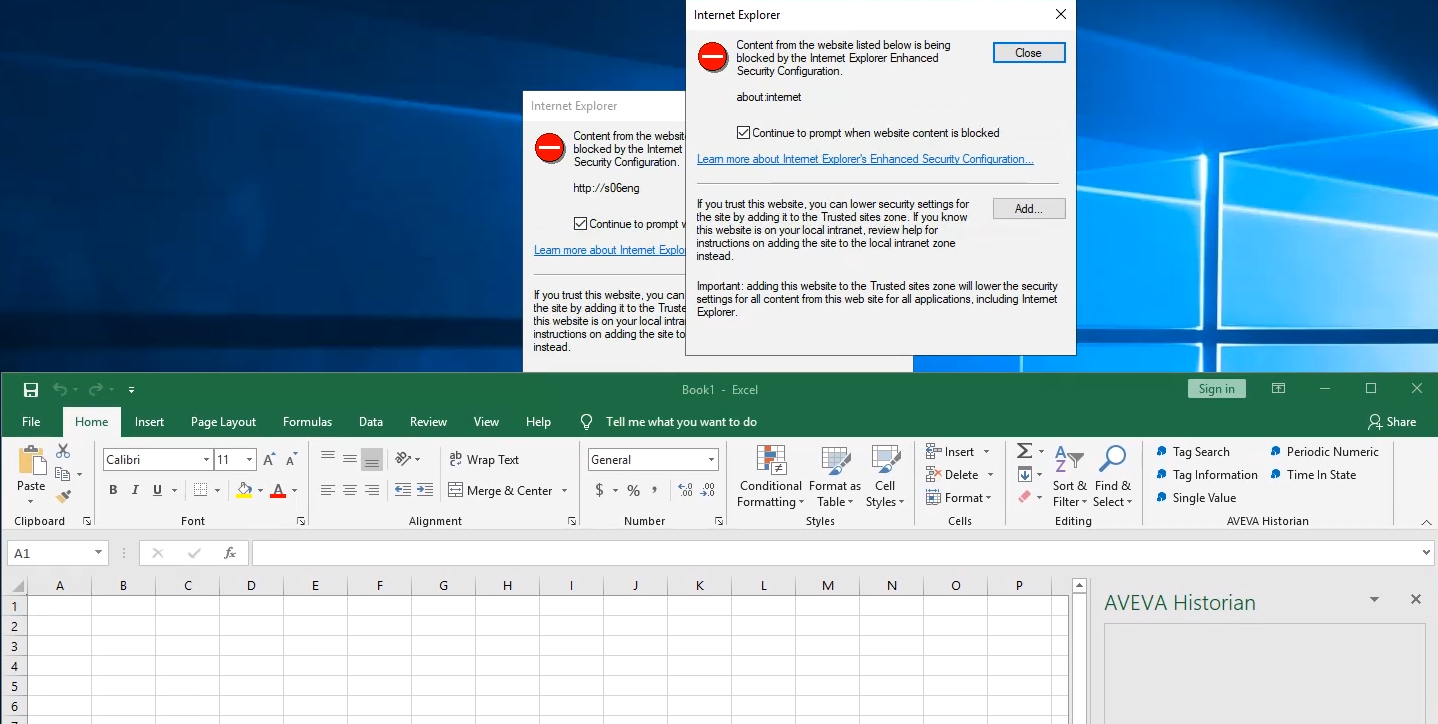
In this instance the sites were added to the Trusted Sites Zone which allowed the Add-in to fully load.
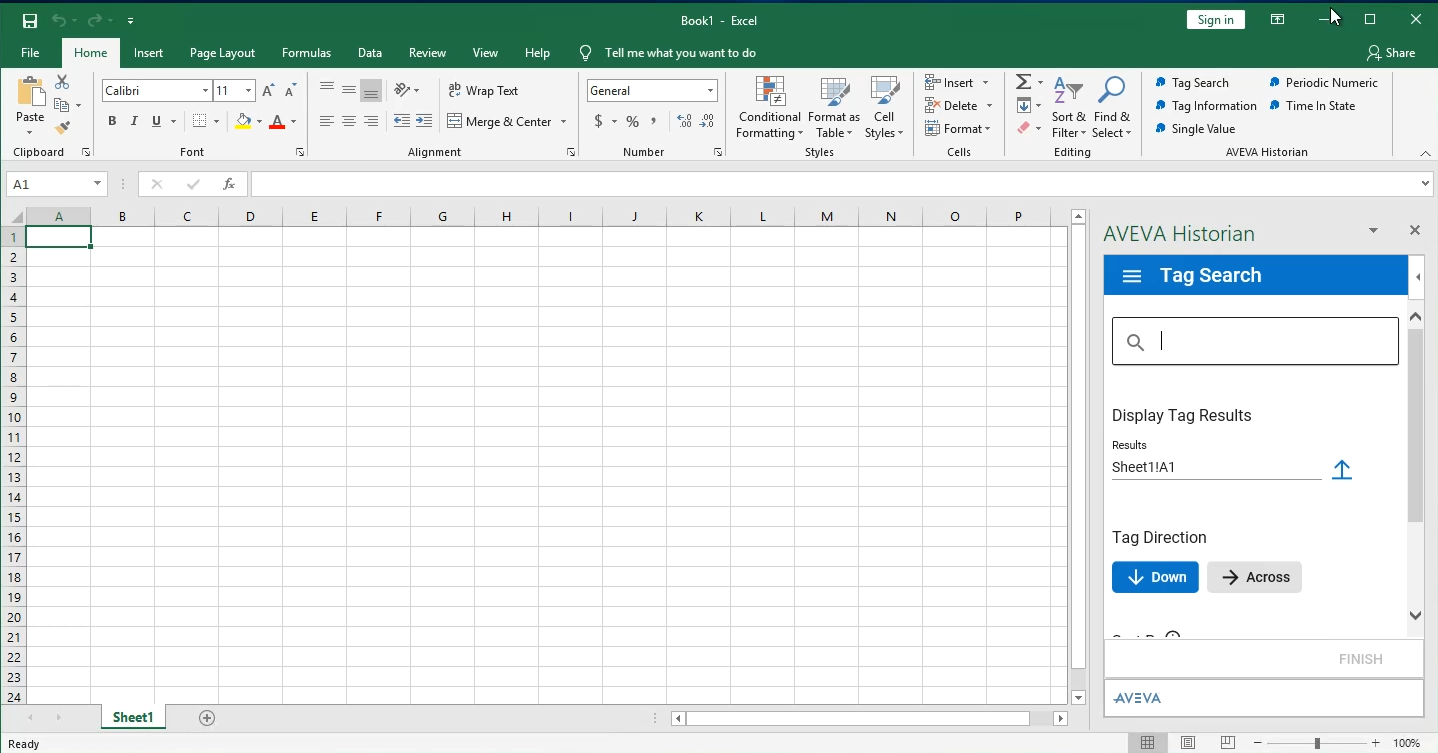
Issue 3:
A 64 bit version of office is installed but when Excel is opened you get a Compile Error In Hidden Module dialog:
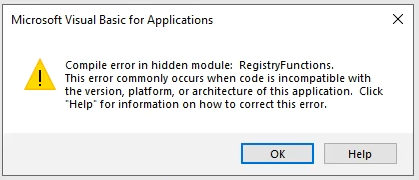
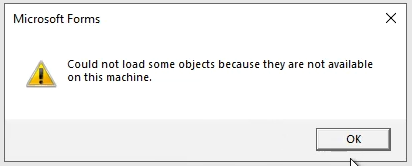
Suggestion 3:
This is likely because the Historian Client 32 bit Add-in is currently installed which cannot work with a 64 bit version of office.
To resolve Run the AVEVA installer as Administrator.
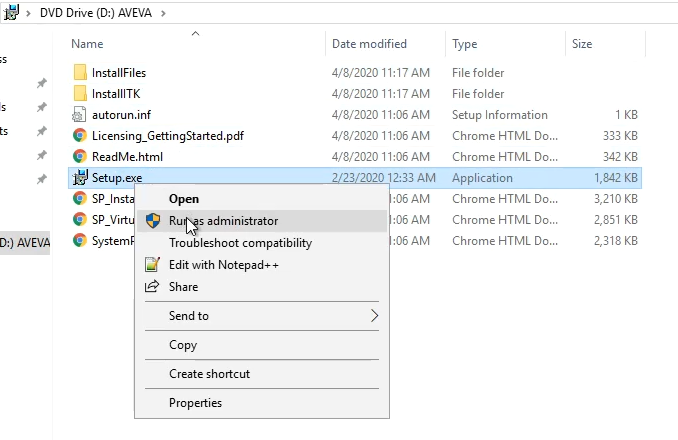
Select the Modify option.
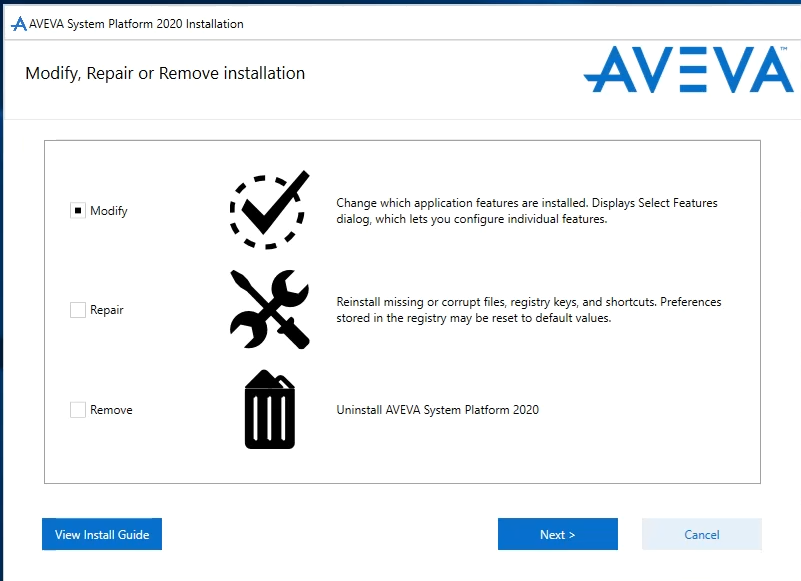
Uncheck the Historian Client Microsoft Office (32 Bit) Add-ins.
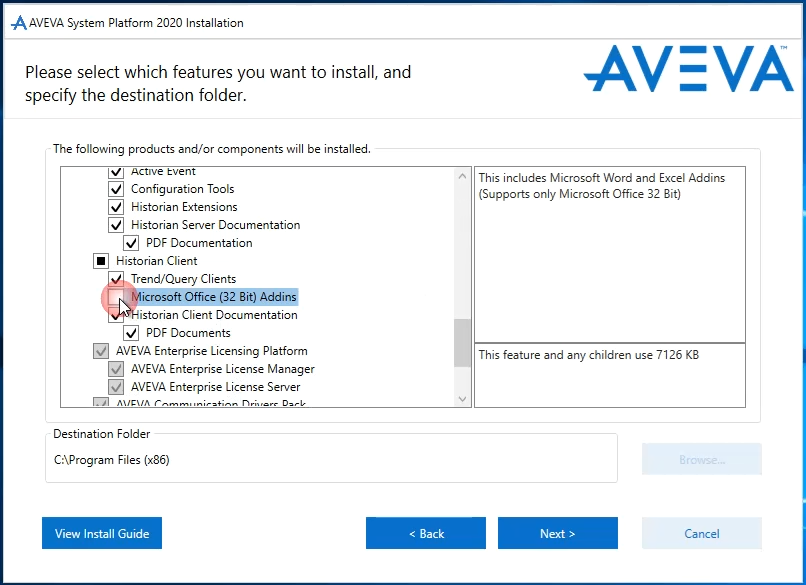
Agree to the License Terms and Modify the Install.
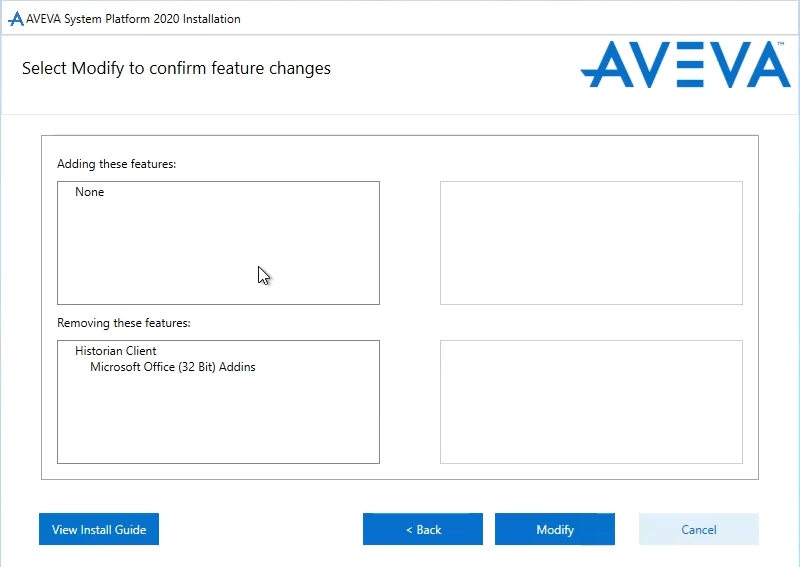
The installer may appear to Hang at some point.
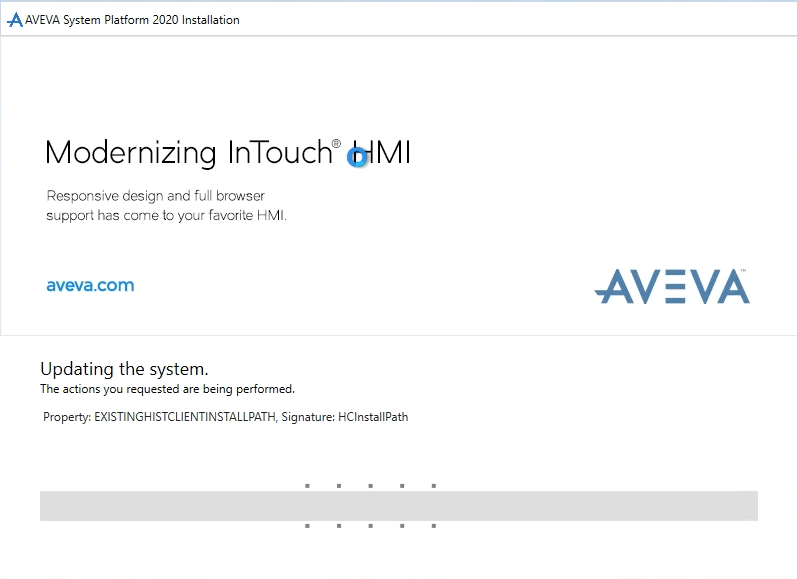
Again this can be a result of the dialog boxes not gaining focus. Move the install window to dismiss any hidden notifications.
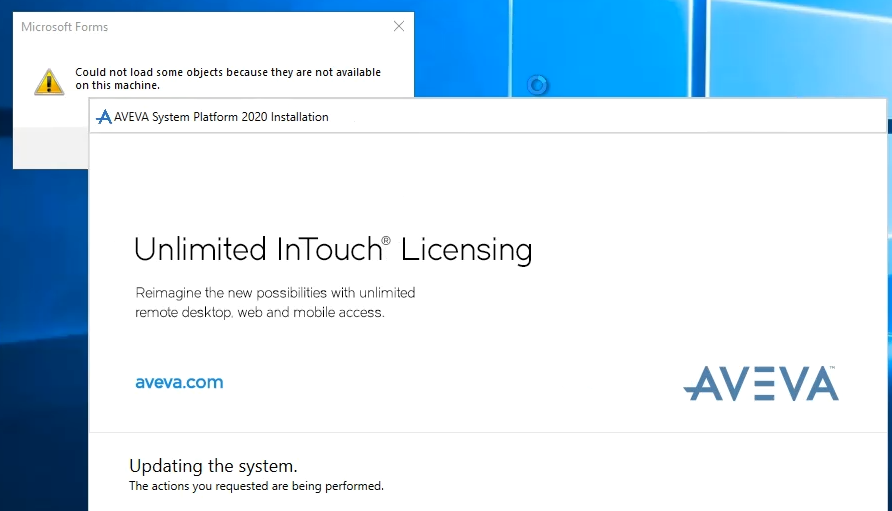
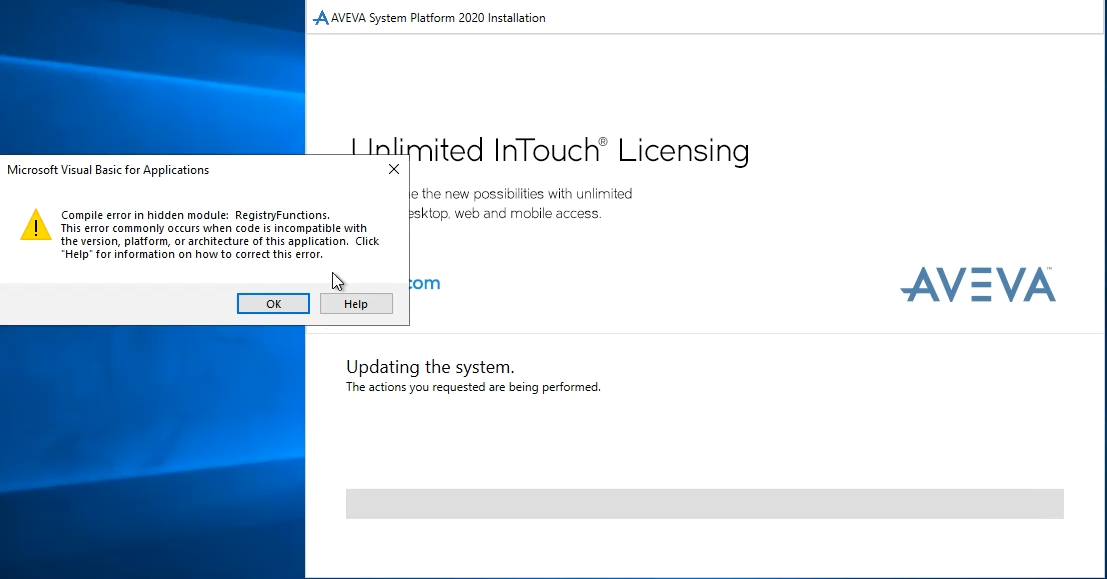
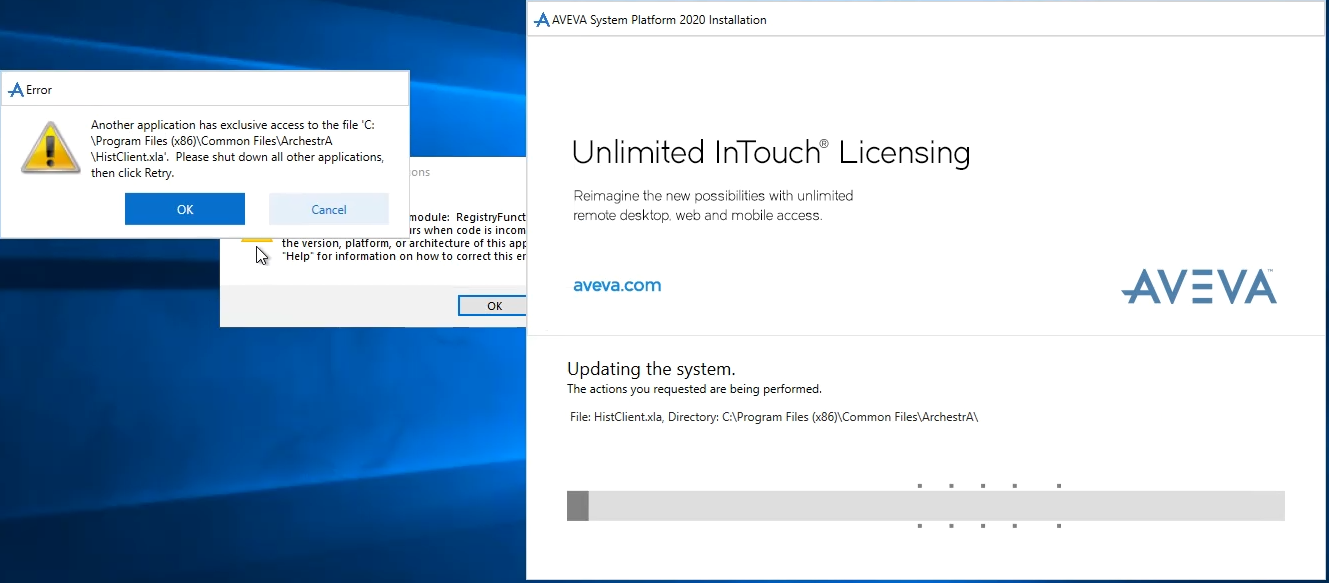
Once the notifications are cleared the installation completes and you should no longer get those messages when launching Excel.